ハードな話題はとかくお金がかかるので、今回はソフトな話題にしたいと思います。
よく路線名を聞いて、「あれ、この路線はどこを走っているのかな?」と鉄ちゃん初心者は疑問に思ったりもします。
ネットで検索すれば一発ですが、そこで終わりです。
この路線図を実際に多種多様なマップの上に表示させてみると、いろんな興味深い事実も浮かび上がってきます。ここではそれについては触れませんが、その表示が全て無料でできることをご紹介したいと思います。
現状ではパソコンのWindows版OS限定ですが、Macでも可能と思います。スマホやアンドロイドではちょと無理です。
まずはこれを見ていただきますと、国土地理院のマップ上にわたらせ渓谷鉄道の路線と駅を表示させています。
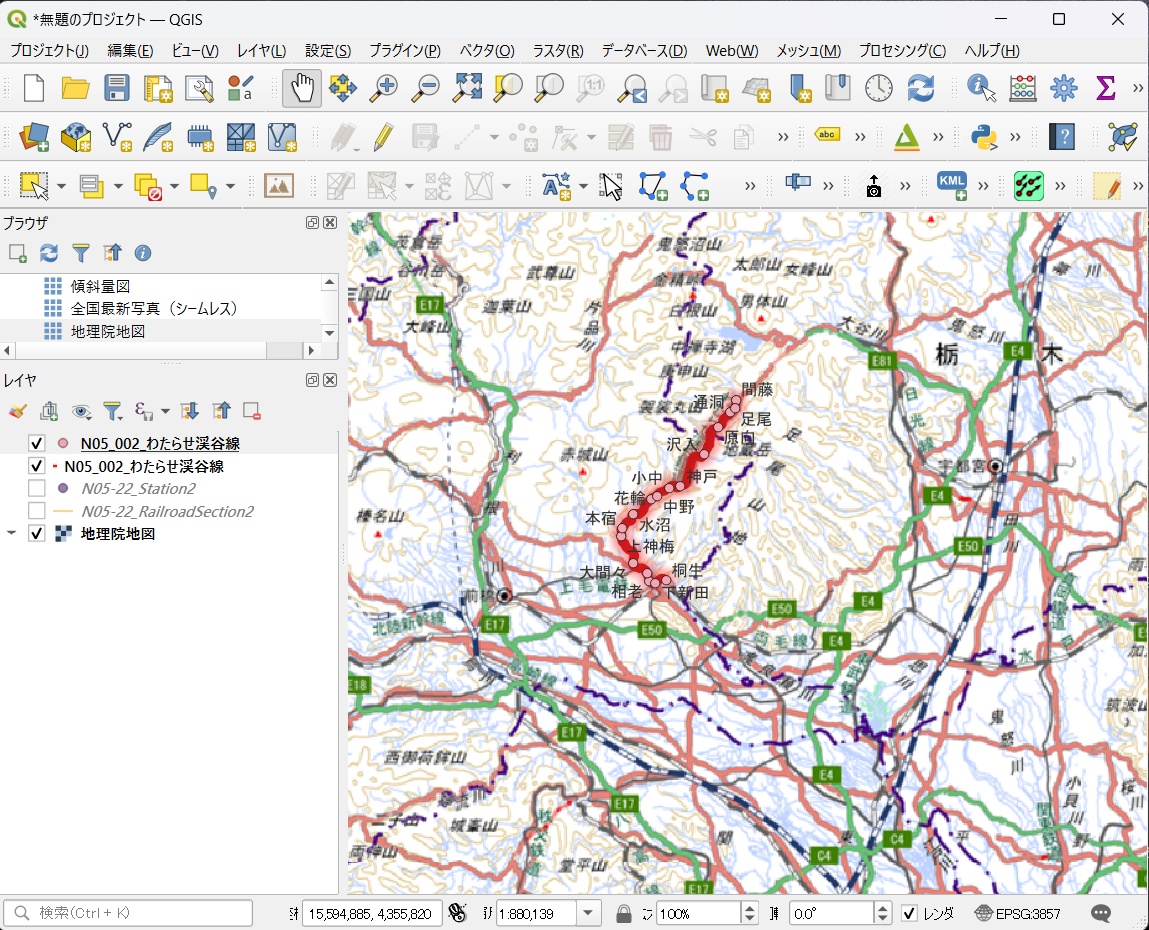
赤線;路線
ピンク●;駅
赤い線が「わたらせ渓谷鉄道」の路線、その中のピンクの●が駅です。車窓から赤城山が望める訳ですね。乗り鉄計画もバッチリです。
どうすりゃそんなことができるの?他の路線は?
手順は大きくは下の三本立てです。
- Gisソフトウェアのダウンロード、インストール、基盤地図の設定
- 鉄道データのダウンロード
- データの表示、設定
それでは順を追って説明したいと思います。
1. Gisソフトウェアのダウンロード、インストール
まずは誰でも使えるGisソフトウェアのインストールです。
QGisというソフトウェアが無料で使用できるので、これをインストールします。
非常に優秀なソフトで、高額なArcGisというソフトにも劣らない高度な機能を有しています。これを機会に地図を眺める趣味も一つ増やすと人生に幅が広がります。
ではまずは何はともあれ、QGisのダウンロードからです。
ブラウザで「QGis」と検索するだけで、一発で見つけてきてくれます。これはGoogleChromeでの検索結果の例ですが、他のブラウザでも多分同じでしょう。
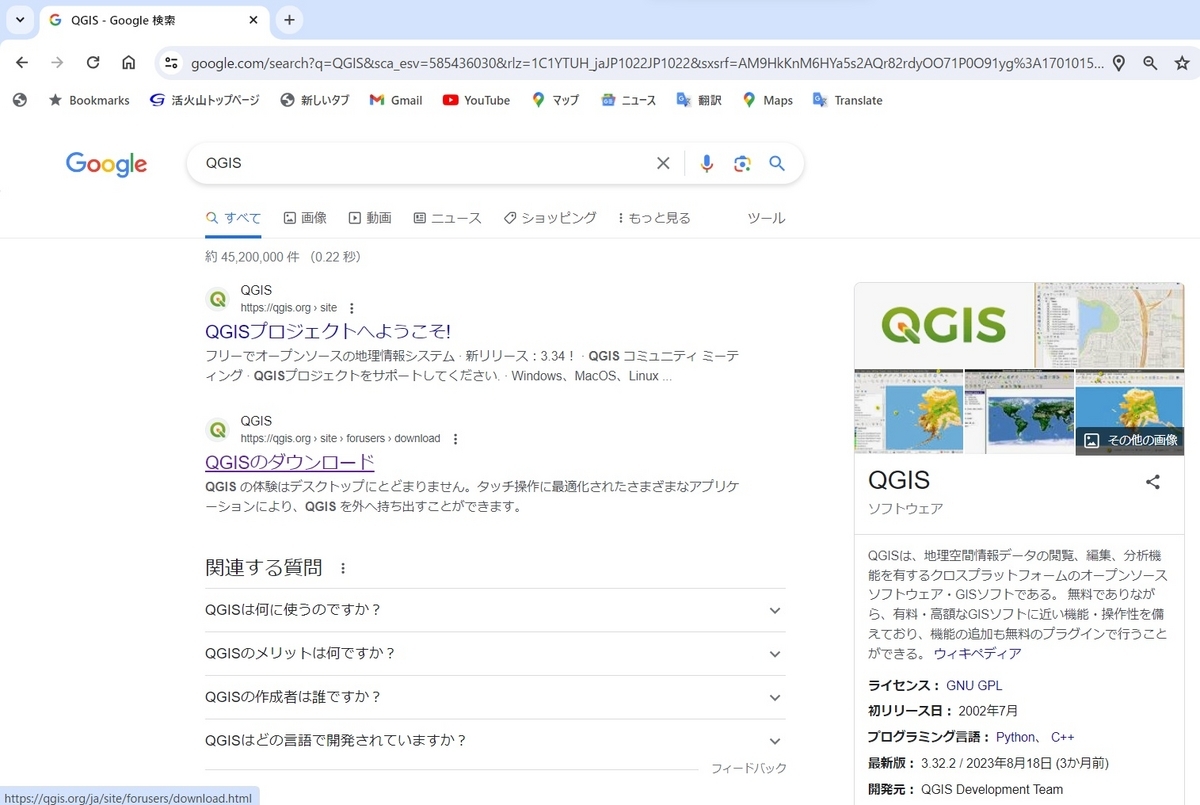
「QGisのダウンロード」をクリックします。すると下の画面になります。
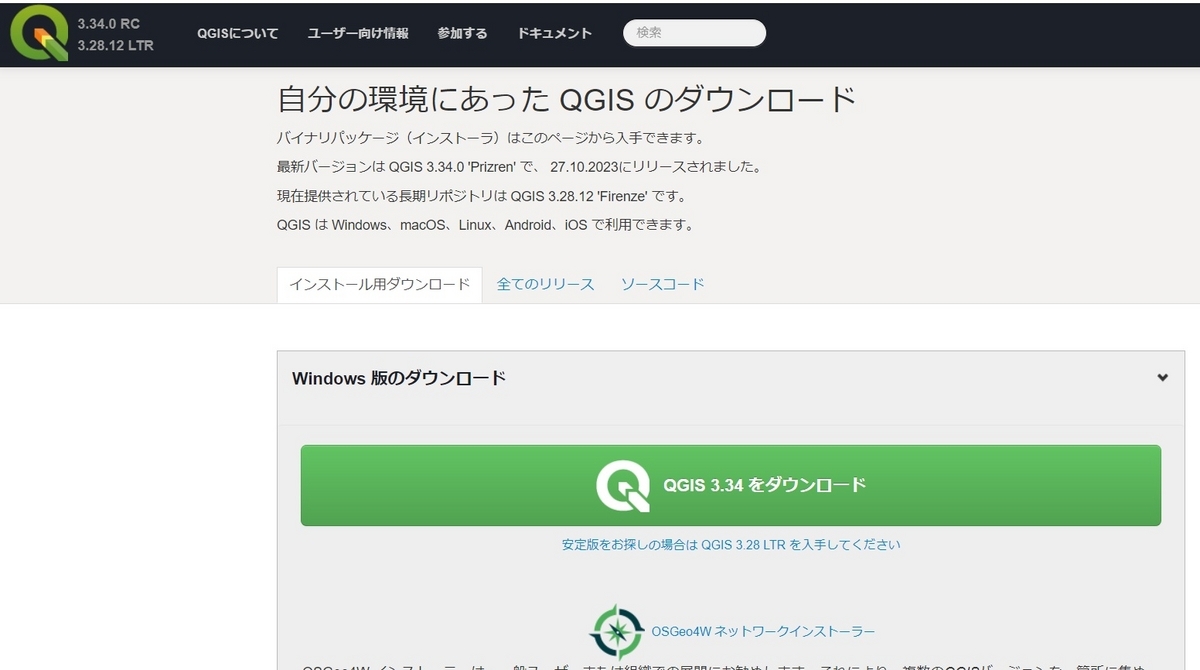
特に迷わず、「QGIS 3.34をダウンロード」をポチします。現在はバージョンが3.34ですが、この数字はアップデートされれば変わりますので、数字が変わっていればこのブログ執筆時よりも更新されているということです。気にせずポチリます。すると。
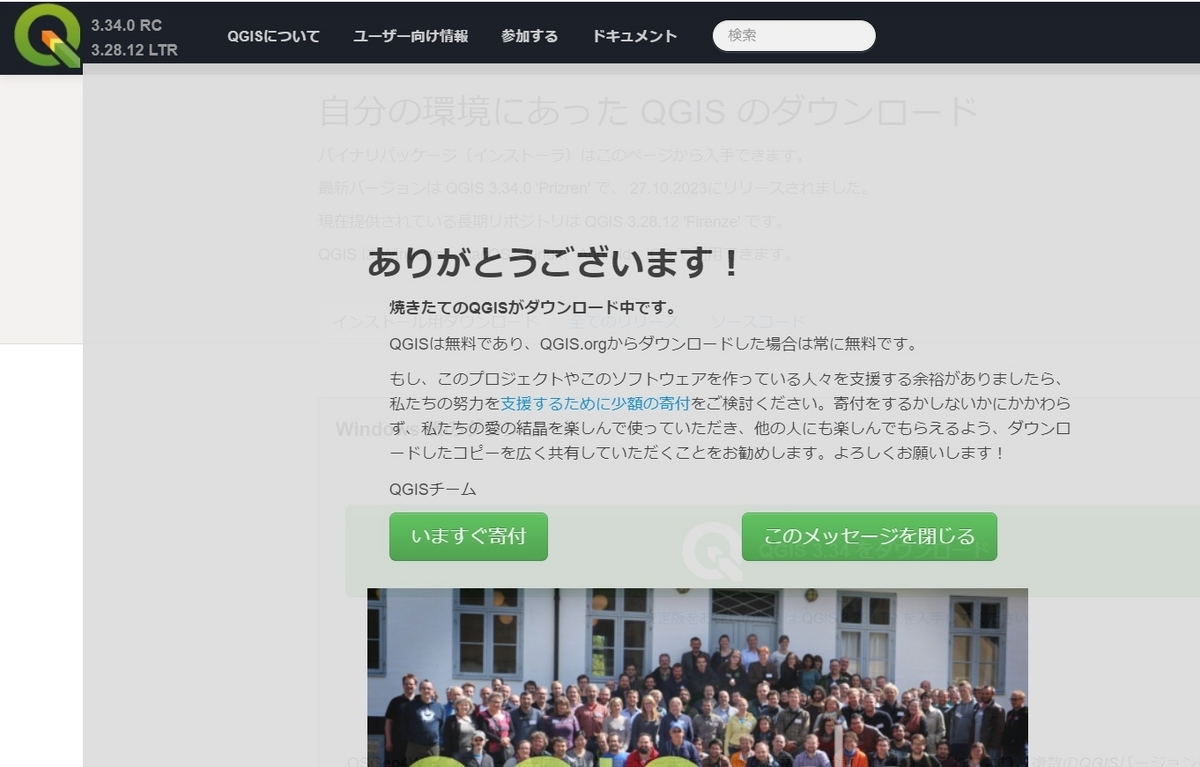
特に何もせずしばらく待ちます。
閉じてももちろんかまいません。
ここでは手を合わせつつ、何もせずに待つとダウンロード先を聞いてくる画面になります。
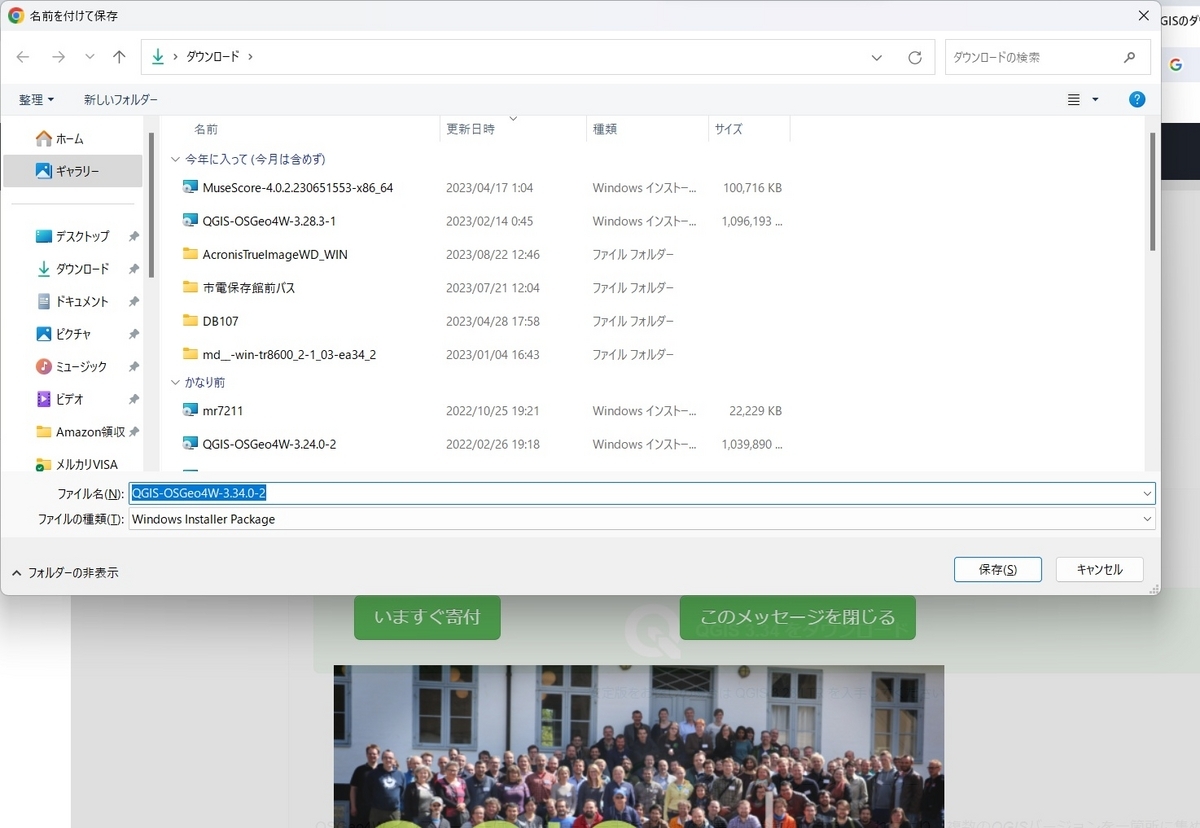
ダウンロード先を指定します。
ファイルサイズが一つ前のバージョンでもすでに1Gbを超えているので、ダウンロードは結構時間がかかります。
ダウンロードが終了したら、インストールします。特に保存先などを変更しなければ難しいことはありません。
インストールが終わったらまずは立ち上げてみます。恐ろしく時間がかかります。
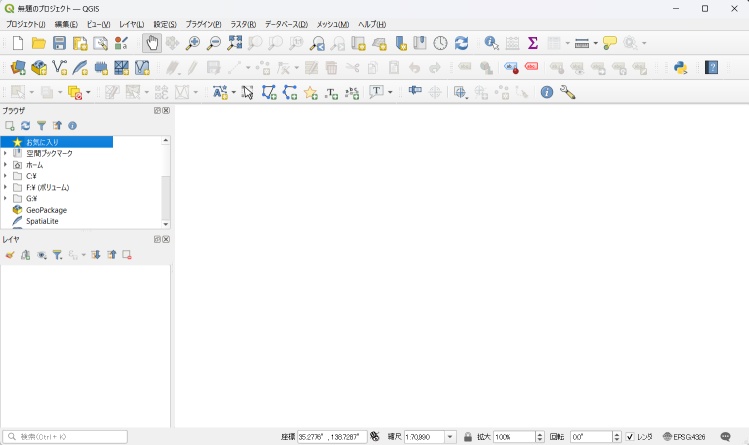
こちらは既にインストール済なので
多少異なるかもしれません。画面は上から
・メニューバー(「プロジェクト」などが並んでいるところ)、
・ツールバー(アイコンが並んだところ)、
・左上;ブラウザ、
・左下;レイヤ、
・右;マップの表示画面
となっています。
何も表示されていないので、まずは何か地図を表示させてみます。
ペイントソフトなどでレイヤでいう背景?一番下となる基盤地図の設定を始めます。同じ概念で、地図の上にデータを重ねていく作業です。
最初だけ、ちょっと使用する地図の指定の手間がいります。
・基盤地図の設定
まずは、「ブラウザ」の欄を見てください。「お気に入り」から始まって、下の方へ移動してみると、「XYZ Tiles」という項目があるので、ここを「右クリック」すると、3つほど選択肢が出てきます。

「新規接続」、「接続を保存...」、「接続を読み込む...」の3つの項目が出てきますので、最初は「新規接続」を「左クリック」します。
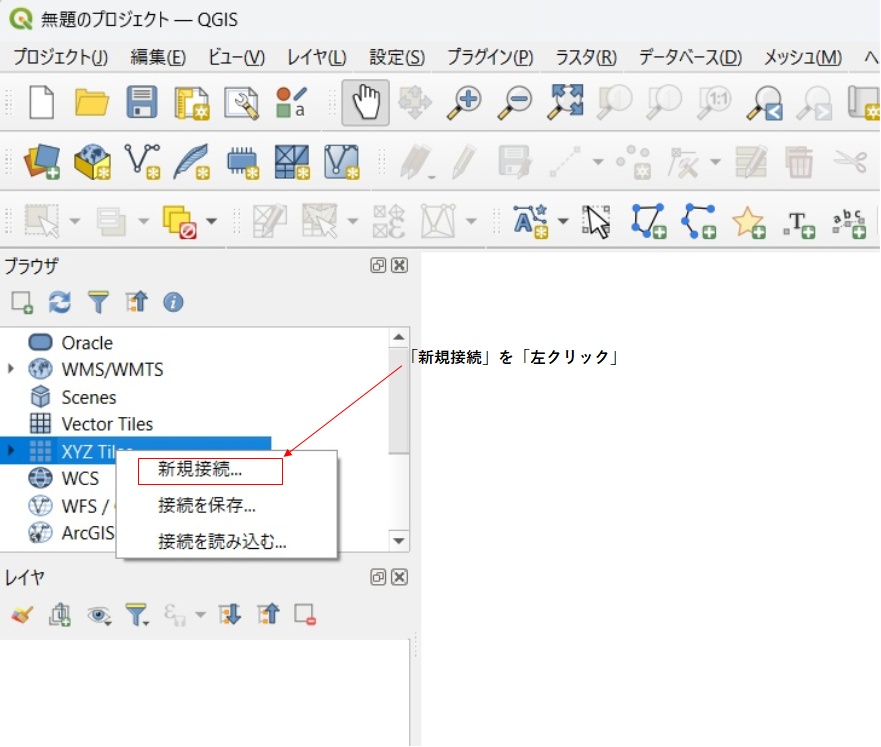
すると、これから表示するマップの設定画面が開きます。
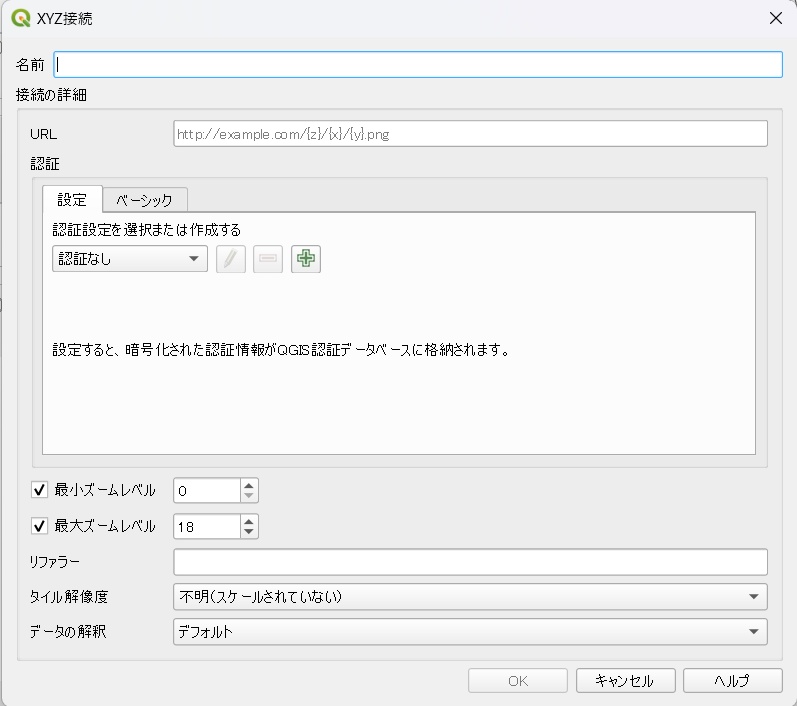
ここで入力するのは、マップの名称(任意)と読み込んでくるURLアドレスだけです。マップは常に、外部から読み込んで表示させることになります。
さて、ここでいくつかの便利なマップをご紹介したいと思います。
一番最後にこれらのデータを一括で読み込ませるための「xml」形式ファイルの内容を掲載しているのでそちらを利用されても結構です。
繰り返し「新規接続」ができるので、これら全てを設定することも可能です。
ここでは一番上の「地理院地図」を設定したいと思います。
一つ上のマップ設定画面で、「名前」の右欄に「地理院地図」、「URL」の右欄に「https://cyberjapandata.gsi.go.jp/xyz/std/{z}/{x}/{y}.png」と入力します。上のテーブルからコピペできると思います。
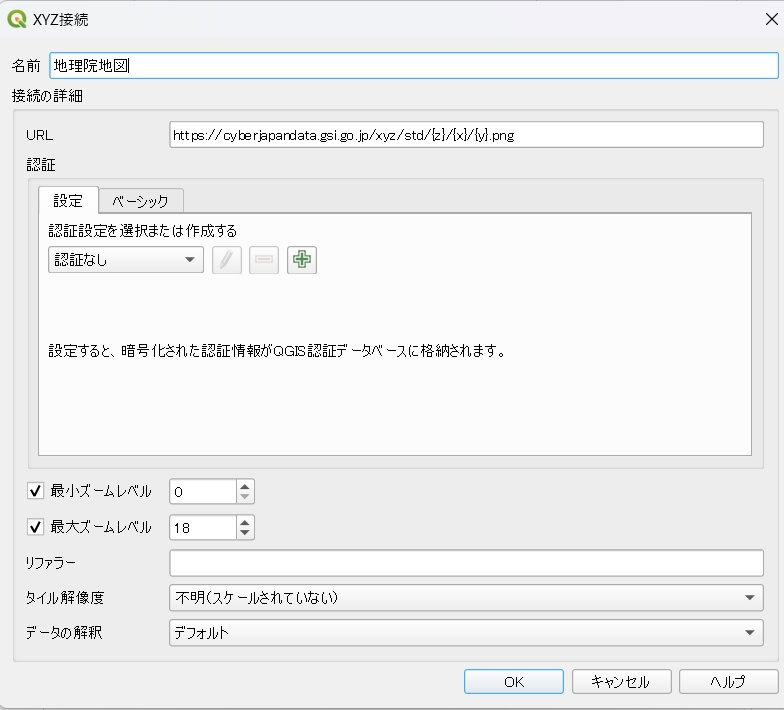
「最小ズームレベル」は「0」、「最大ズームレベル」は「18」になっていれば特にいじる必要はありません。マップによって違うのもあるようですが、だいたいこれでOKです。で、一番下の「OK」をクリックすると、「ブラウザ」欄の「XYZ Tiles」の下に「地理院地図」が追加されます。これを使用したいマップ片っ端から設定していきますと下の画面のように「XYZ Tiles」の一段下に複数のマップ類が並びます。基盤地図同士をいくつか重ね合わせて透明度を調整すると重ね合わせマップを基盤地図にすることも可能です。透明度の調整できないマップもあります。
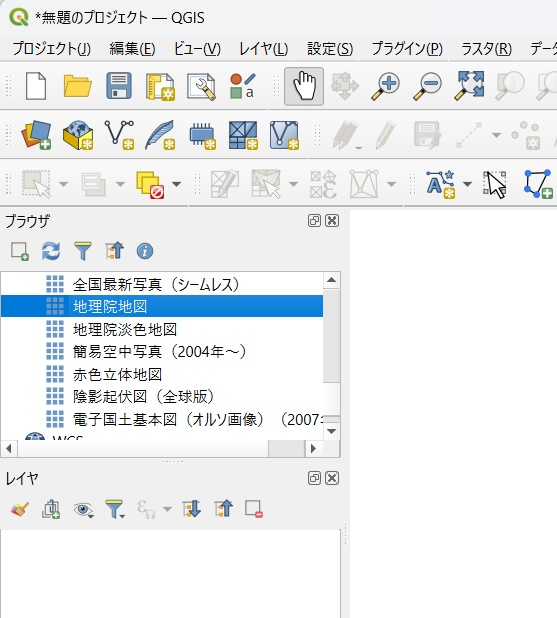
既に他のマップも入っていますが、
最初は「地理院地図」一つだけの筈です。
一番最初ですので、ブラウザ欄の「XYZ Tiles」の下に追加された「地理院地図」をダブルクリックすると、右の真っ白な画面に下図のような世界地図が表示され、レイヤ欄には選択したマップ名が追加されます。

世界地図ですが、詳細表示できるのは日本だけです。
日本付近にカーソルを合わせて、マウスのホイールをグリグリすると日本付近を中心に拡大・縮小します。ここでは適度なサイズまで拡大します。
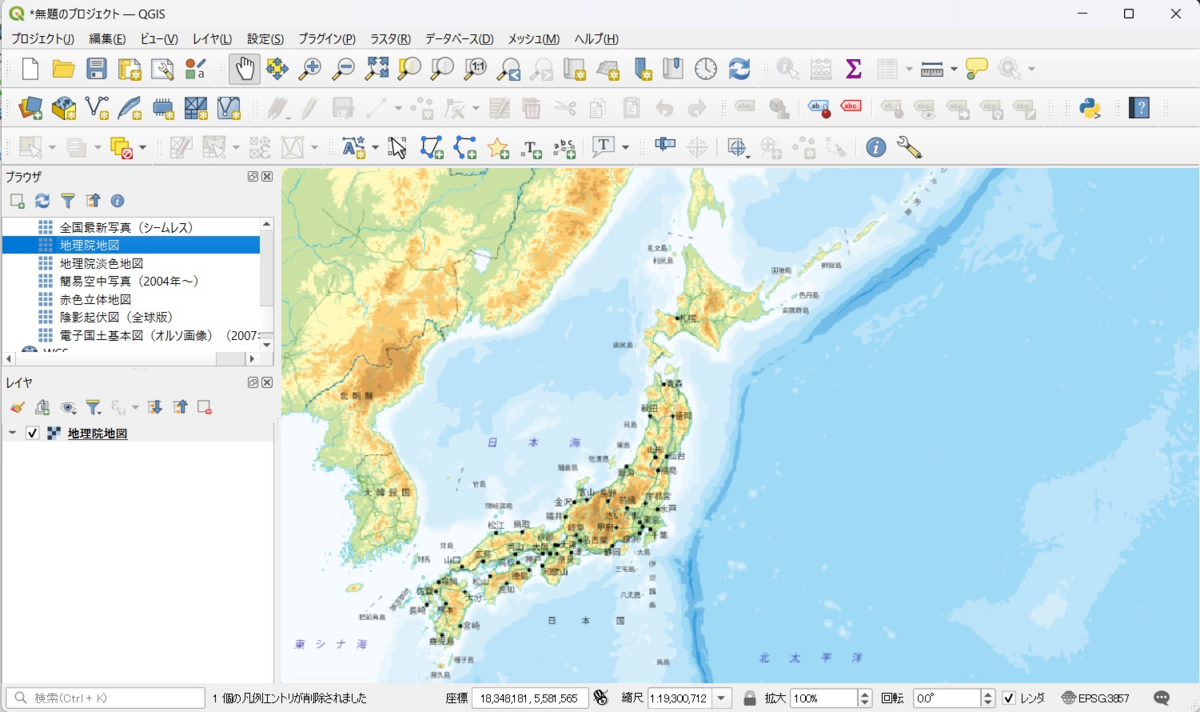
こんな感じでしょうか。
一番下の右端の欄に表示座標の番号が「EPSG 3857」とありますが、この座標系がこのマップに一番適した座標系です。GPSなどでそのまま使用できる緯度経度が基準となっている座標軸です。
複数のマップを読み込んだ(表示させた)場合、異なる座標系のマップもありますが、最初に読み込んだマップの座標系のまま、これに合わせるように変換するか聞いてきます。たいていはそのまま「OK」で変換すると重ね合わせてくれるすぐれものです。使いたい座標系のマップを一番最初に読み込ませるとよいです。大抵はこの座標系が一番馴染みのあるマップになります。
ここで、いよいよ重ね合わせる鉄道データを準備します。もちろん、あらかじめ準備しておいても吉です。
2. 鉄道データのダウンロード
現在、無料でデータを公開しているサイトには主に下記の2つの政府機関によるものがあり、非常に使いやすいです。データの利用に当たっては、使用の条件をよく把握した上で遵守してご利用下さい。
| ダウンロードサービス | URL |
| 国土数値情報ダウンロードサイト | https://nlftp.mlit.go.jp/ksj/ |
| 基盤地図情報ダウンロードサービス | https://fgd.gsi.go.jp/download/menu.php |
上が国土交通省による、行政・インフラから始まってあらゆる文化的データ、下が国土地理院による主に地形標高などの自然的データとおぼえておくと大体当たらずとも遠からずです。
ここでは鉄道データがインフラデータなので、国土数値情報ダウンロードサービスへ向かいます。上のリンクを貼り付けても行くと思いますが、「国土数値情報ダウンロード」で検索しても一番上に見つかります。
で、ダウンロードサイトへ行くと、下のような画面が出てくるので、どこもクリックせずにひたすら下へ下へとたどっていきます。

これを下へ下へと辿っていきます。
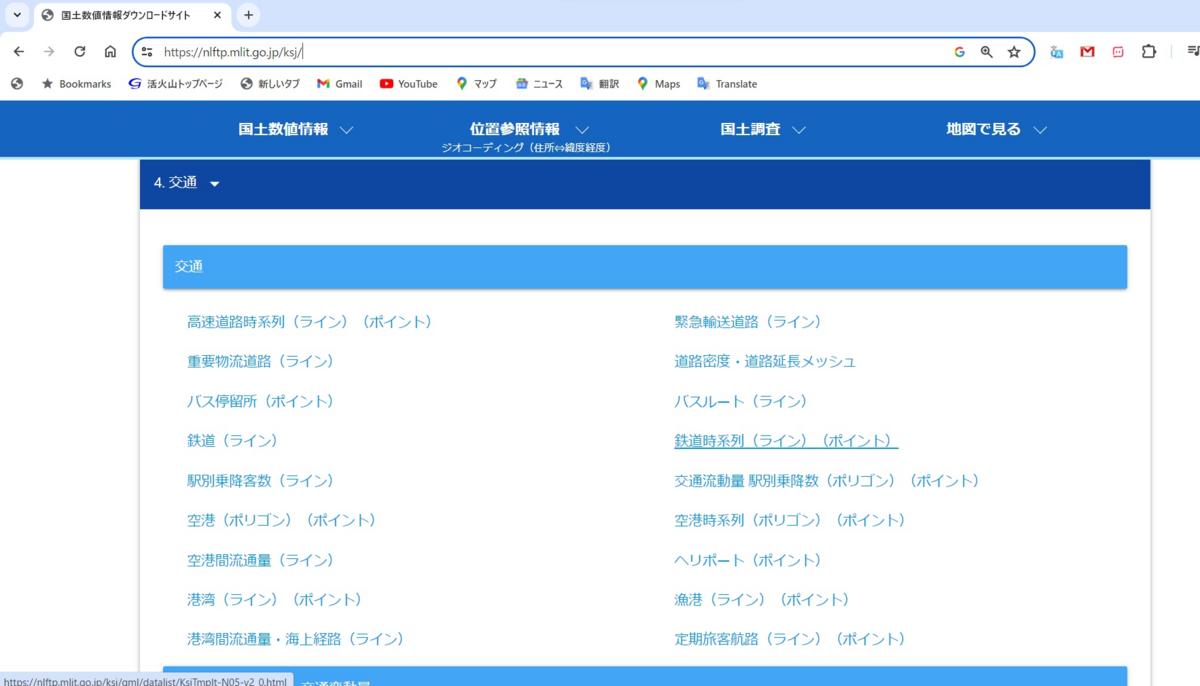
「4. 交通」という枠組みの中に「鉄道時系列(ライン)(ポイント)」という項目があるのでこれをクリックします。
ちなみに、「ライン」が「路線」データ、「ポイント」が「駅」データとなっています。
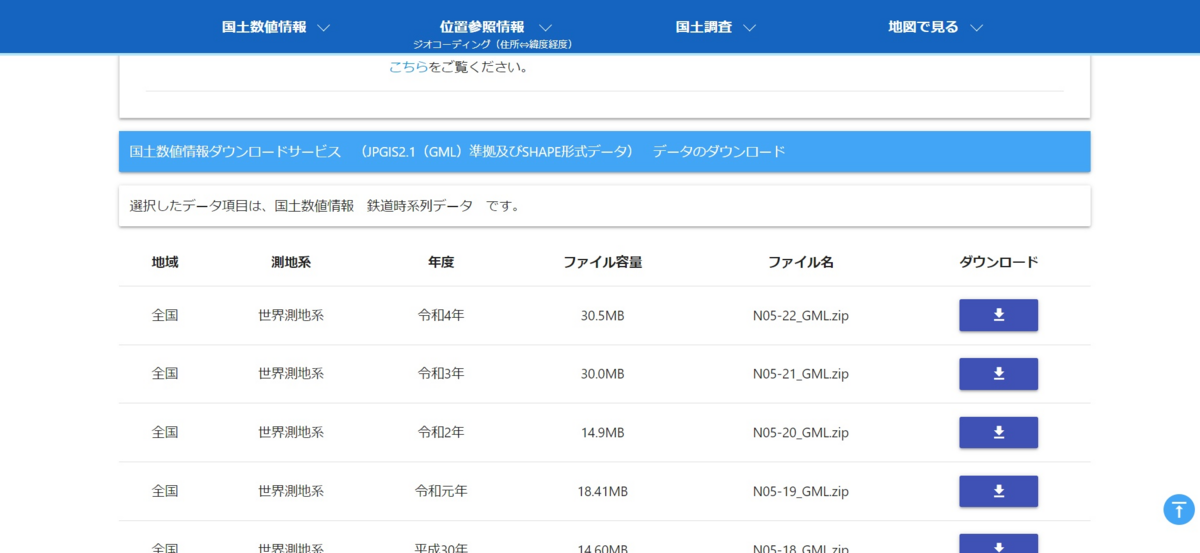
で、クリックするとダウンロードできるデータが年代の新しい順に並んでいるので、まあ、普通は一番新しい一番上のデータの右端の下向き「↓」をクリックしてポチリます。
ここで、ダウンロード先は新たにフォルダを一つ作成しておきます。
「鉄道データ」などの名前がわかりやすいかと思います。で、ここ宛にダウンロード先を指定します。
一番新しいデータを選択すると、現時点では、令和4年の「N05-22_GML.ZIP」というファイルがダウンロードされているはずなので、これを解凍します。

たくさんありますが、路線データと駅データの
2種類のデータから構成されています。
3. データの表示・設定
ここまで来たら、QGisの方へ戻ります。鉄道データを読み込むために、一番上のメニューバーの「レイヤ」→「レイヤを追加」→「ベクタレイヤを追加」と選択していきます。

すると、ロードしたいデータを指定する画面が開きます。
「ソース型」は「ファイル(i)」、「ベクタデータセット」は右端欄にある「...」をクリックするとファイルブラウザが開くので、先程解凍したフォルダをたどります。

先程解凍した鉄道時系列データのフォルダ内に、拡張子が「shp」となっているファイルが「路線データ」と「駅データ」の2つあります。これを順番に指定していきます。
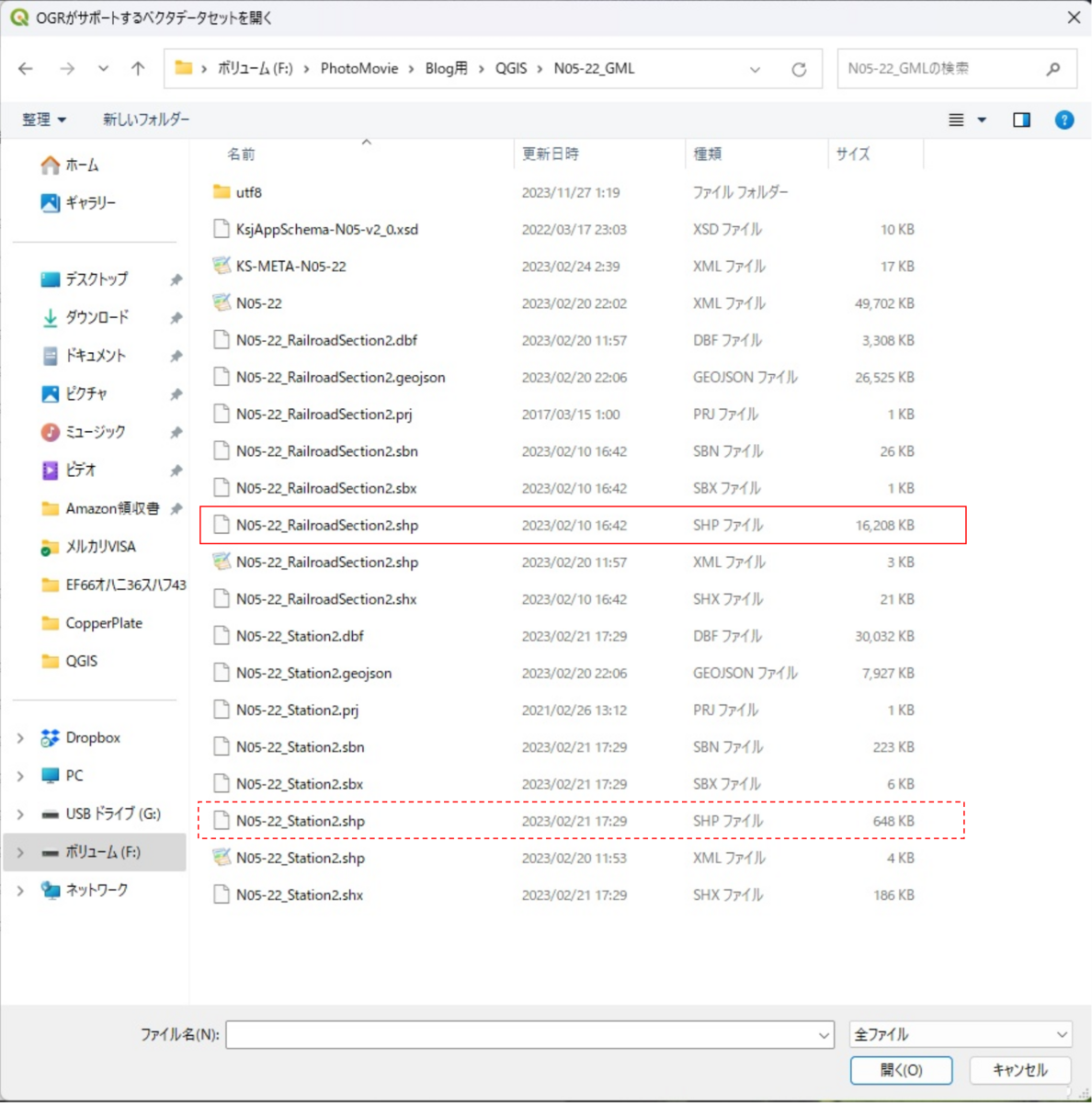
まずは路線データから選択します。
破線の駅データはまた後で指定します。
まずは「路線データ」から、「N5-22_RailroadSection2.shp」を選択して一番下の「開く(O)」をクリックします。

必ずこの後一番下の「追加(A)」をクリックします。

「レイヤ」欄に選択したファイル名が追加されます。
すると画面左の「レイヤ」欄に選択したファイル名が追加されます。まだ選択画面が残っているので、右上の「✕」を押してもいいですが、ここで、再び「ベクタデータセット」右端の「...」をクリックしてファイルブラウザを開き、「駅データ」を指定します。
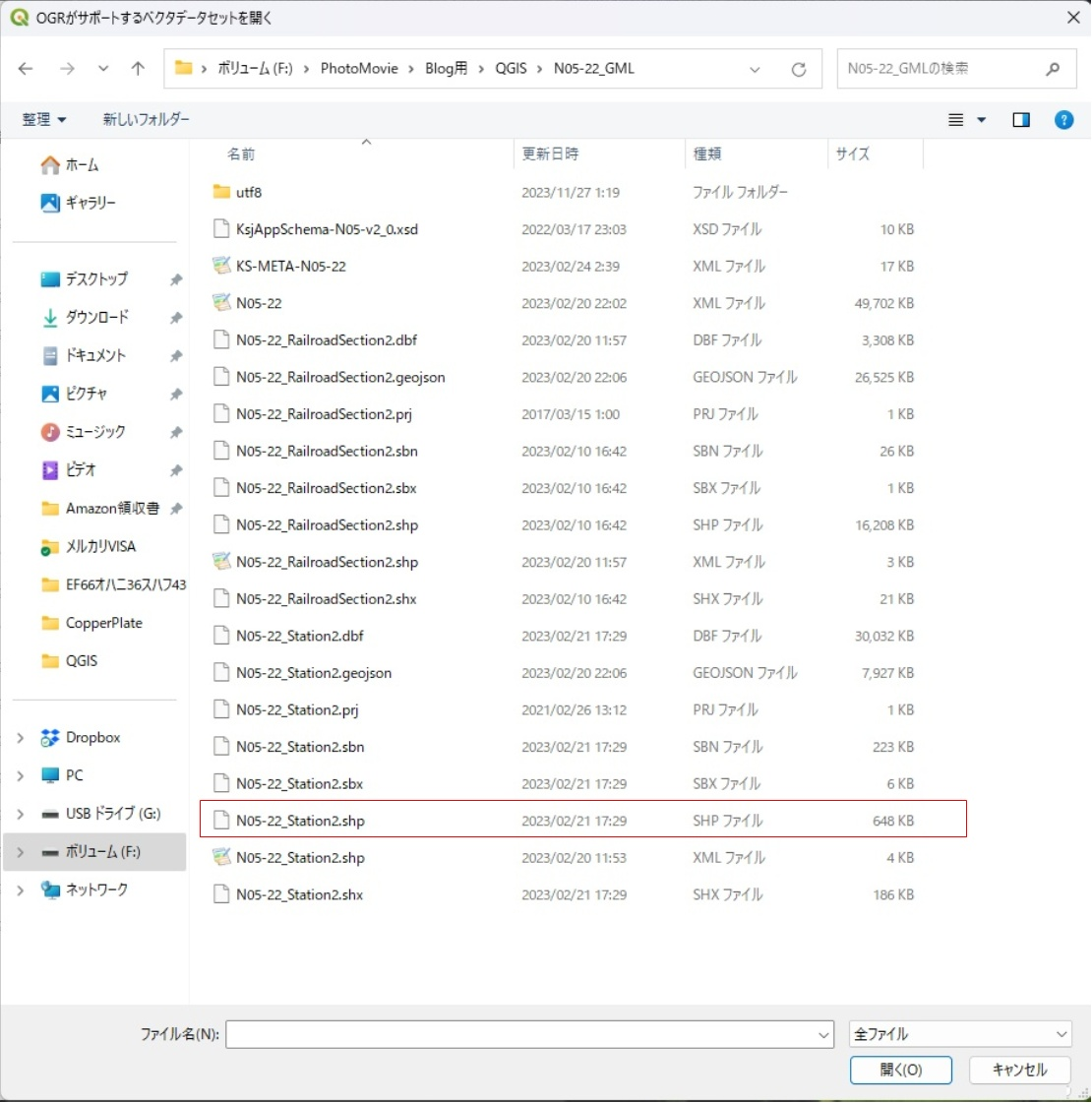
同様に「N05-22_Station2.shp」を選択して「開く」をクリックします。
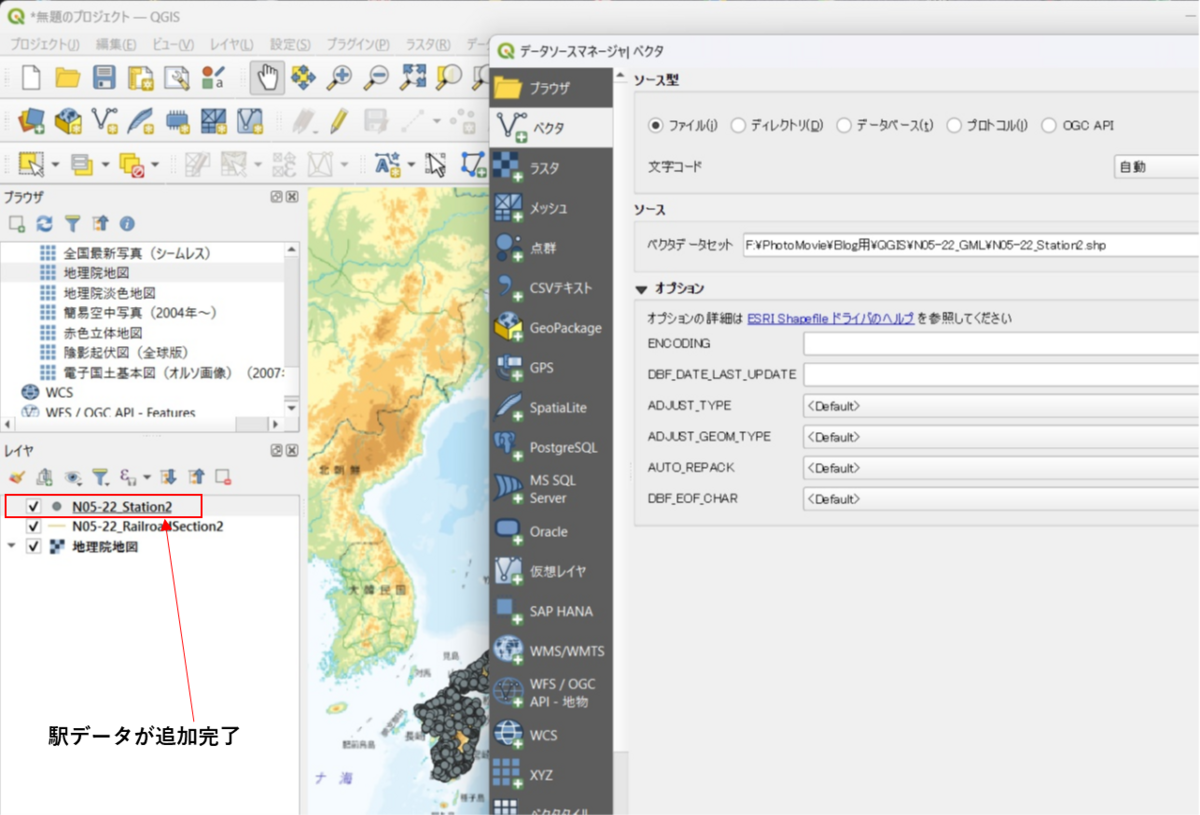
読み込んだファイルは上へ上へと追加されていきます。ちなみに、カーソルが一番上でないどっかにあると、その上に追加されますのでそれはそれで便利です。
この後、設定画面右下の「閉じる」もしくは右上の「✕」を押して設定画面を閉じます。

めでたく鉄道データの「路線」および「駅」が地理院地図上に表示されました。基盤となるマップを他のマップに切り替えることも簡単です。データを読み込む前に予め切り替えたいマップを片っ端から選択して「レイヤ」に羅列させておくと便利です。
この座標系では特に座標軸を意識することなく読み込むことが可能ですが、データの提供元によっては変換と知識が必要なものもあります。
さて、このままではなにがなんだかわかりにくいので、少し都心部付近を拡大してみます。
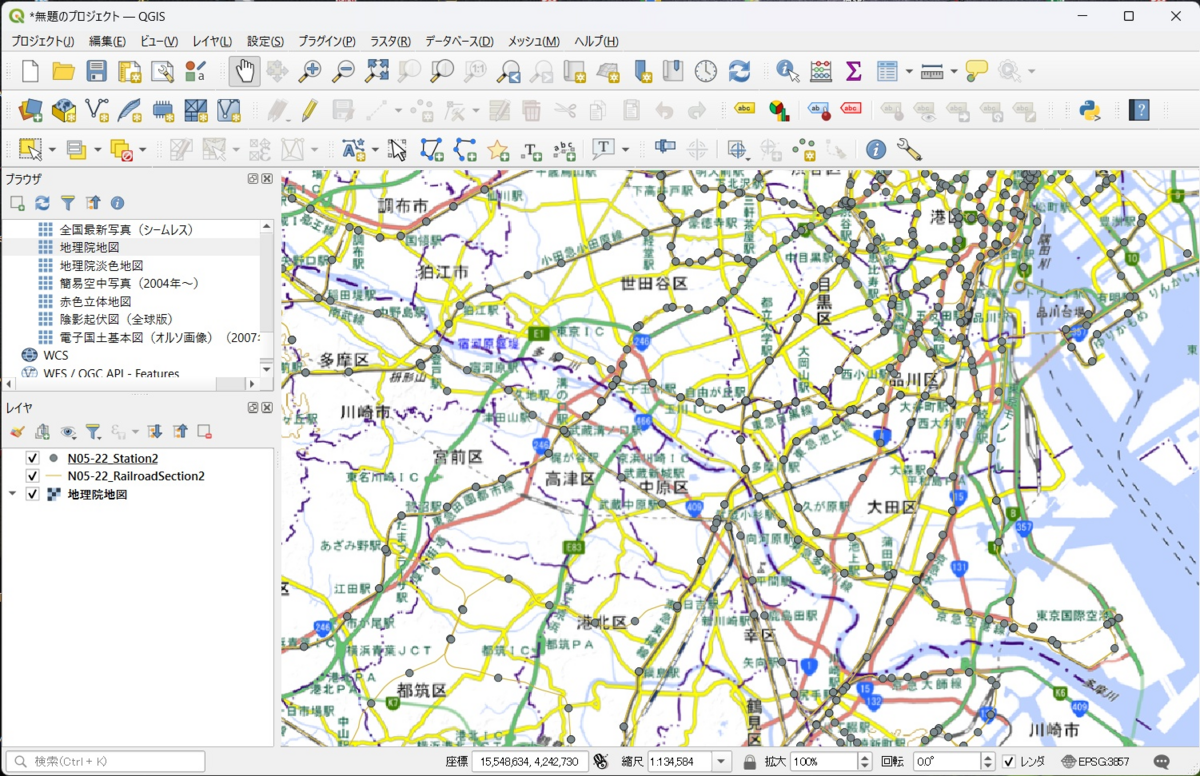
鉄道マップ拡大
駅がちゃんと路線の上に乗っかっているのがわかります。マップともちゃんと合っています。
それでは、これらのデータはどういうものなのでしょうか。ということで、データの中身を見る方法です。
データ名の横のアイコンを見たとおり、駅データは点の集まり、路線データは連続直線からなっています。
まずは駅データを見てみましょう。

レイヤの駅データ名を右クリックします。
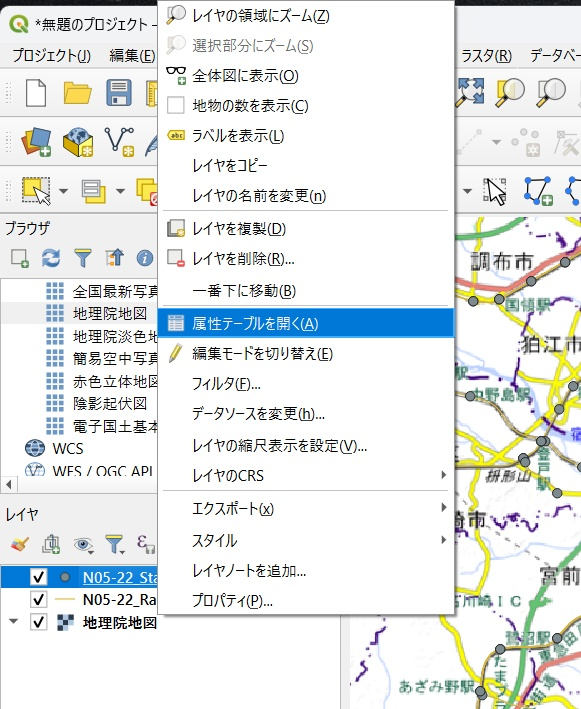
どどどっとリストが出てきますので、このうち「属性テーブルを開く(A)」を「左クリック」します。
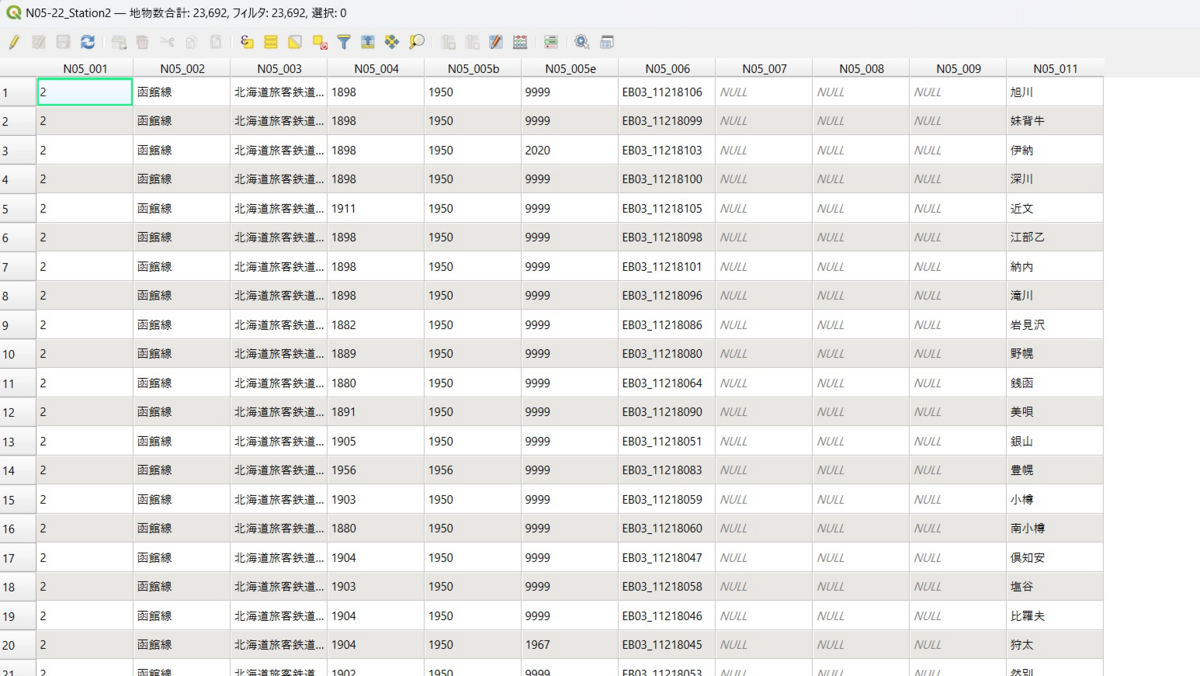
エクセルのシートみたいな画面が出てきます。
1列目N05_001;事業者種別コード
2列目N05_002;路線名、
3列目N05_003;現在の運営会社、
4列目N05_004;開設年、
5列目N05_005b;設置期間(設置開始)
6列目N05_005e;設置期間(設置終了)
7列目以降省略で
11列目N05_011;駅の名称
要は2列目が路線名、11列目が駅名となっています。
10列目までは路線データと共通のようです。
駅データは点のデータですが、X,Y座標値はありません。隠れていますが、なければプロットできないので、必ず持っているはずです。ちょっとした手順で「X(E)」、「Y(N)」として列を追加して表示することも可能です。ここでは省略します。
同様にして、路線データの属性テーブルも表示させてみます。
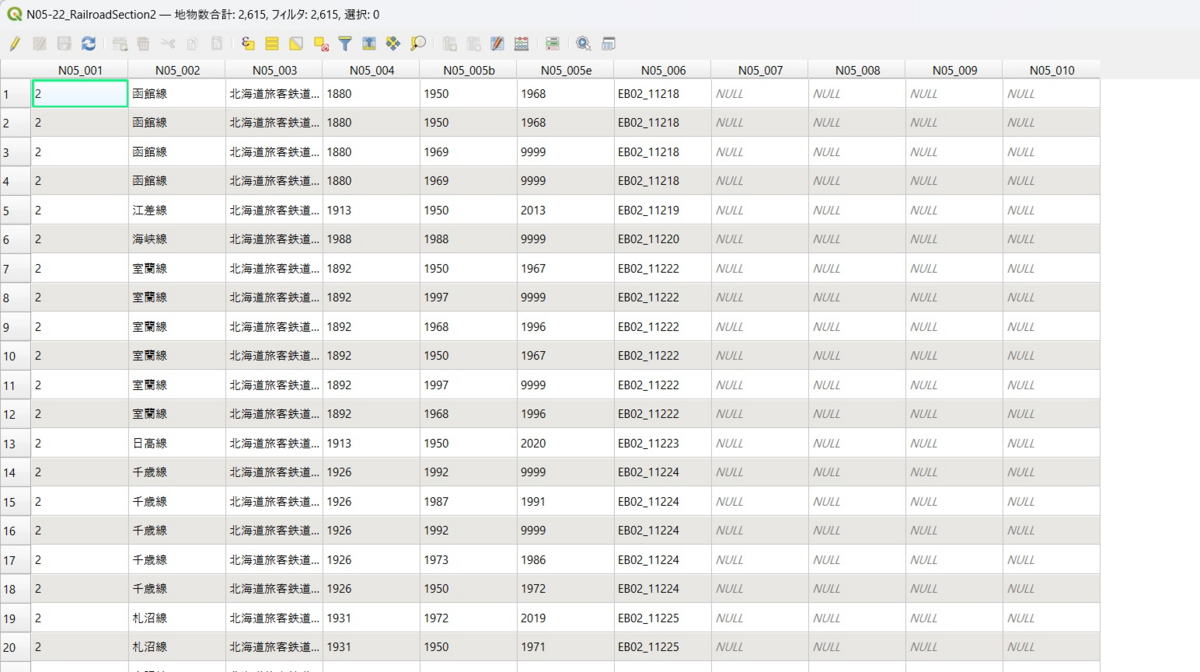
各項目列は駅データと共通ですが、
当然ですが、駅名はありません。
路線名は駅データ同様、2列目N05_002です。
いずれも廃線となった路線も含まれています。
ここから、特定路線を切り出したいと思います。
まずは路線データを路線毎に切り分けます。
レイヤで路線データの方を選択しておいて、メニューバーの「ベクタ(O)」→「データ管理ツール(D)」→「属性でレイヤを分割...」をクリックしていきます。
*メニューバーに「ベクタ(O)」の項目がない場合や、「ベクタ(O)」を開いても下記のようなリストが表示されない場合には、隣にある「プラグイン(P)」を開いて、「プラグインの管理とインストール…」から「Processing」というプラグインをインストールしてください。一番最初の初期設定では出てないかもしれません。他にも「JapanElevation」や「Street View」、「KML Tools」、「Import Photos」などをインストールしておくと便利かもしれません。

下の画面となります。
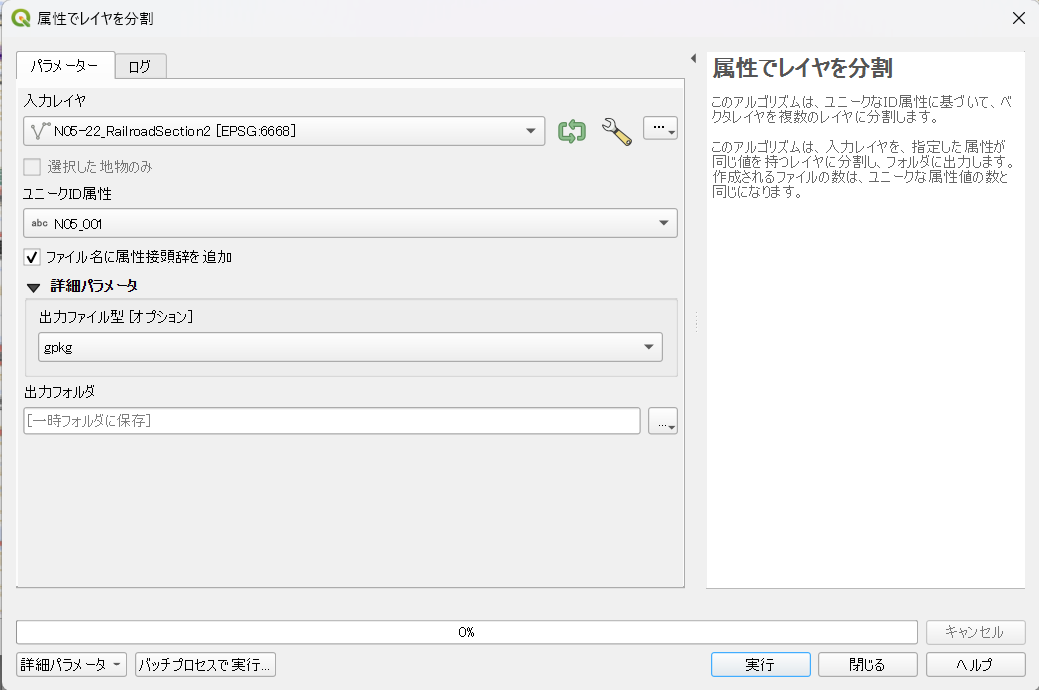
「入力レイヤ」には選択しているレイヤが表示されています。違う場合にはレイヤ欄に戻って該当するレイヤを選択した状態でやり直します。
「ユニークID属性」は分割したい項目、すなわち、「路線名」ごとに分割したいので、下向き▼をクリックして、上で見たとおり、路線名に対応する「N05_002」を選択します。
「詳細パラメータの出力ファイル型[オプション]」となっていますが、ここは「gpkg」となっているところを「shp」に変更します。
拡張子「shp」のファイルはシェイプ形式ファイルというESRIというGisソフトウェア会社のデータ形式ですが、現在ではGisデータの形式としては最も汎用性が高く、かのGoogle Earthでも「インポート」とかではなく、普通の「開く」で読み込めます。ただ、Google Earthは大量のデータ処理には向いておらず、あまりに大量のデータを読み込むと最悪、凍りついてしまいます。こうなると一旦アンインストールして再度インストールするより他ありません。使えるけどGoogle Earthでは読み込まない方が無難です。
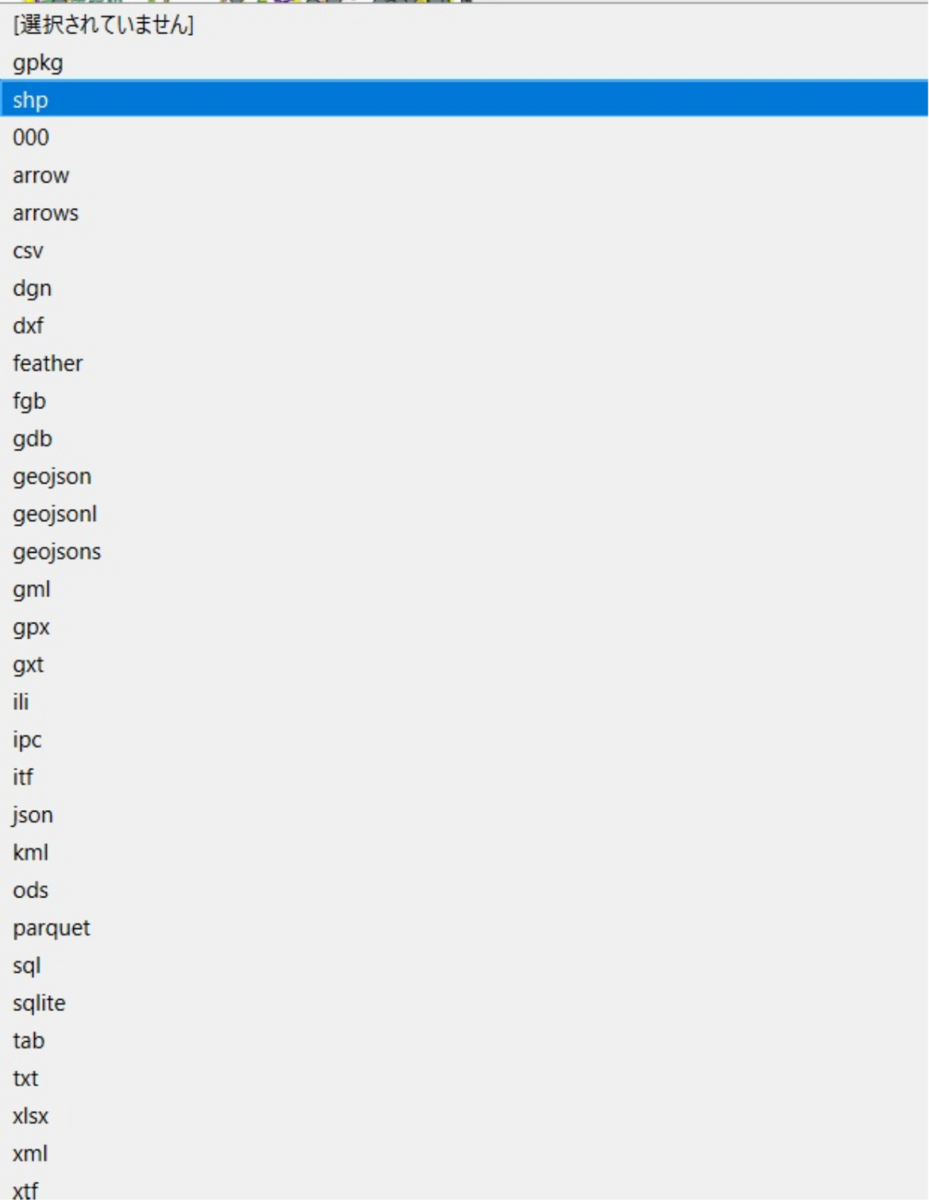
「出力フォルダ」は路線別に分割した大量のファイルが作成されますので、あらかじめ先に作成している「鉄道データ」の下に「路線別」という名前のフォルダを作成しておいて、そこを指定するのが吉です。ついでに駅のデータのために「路線別駅名」も作成しておきます。
出力フォルダ空欄の右端にある「...▼」をクリックすると、「一時ディレクトリに保存」と「ディレクトリに保存...」と2つの項目が出てきます。

下の「ディレクトリに保存...」をクリックするとフォルダの選択画面が出てきます。
出力先は先に作成しておいた「路線別」のフォルダを指定します。
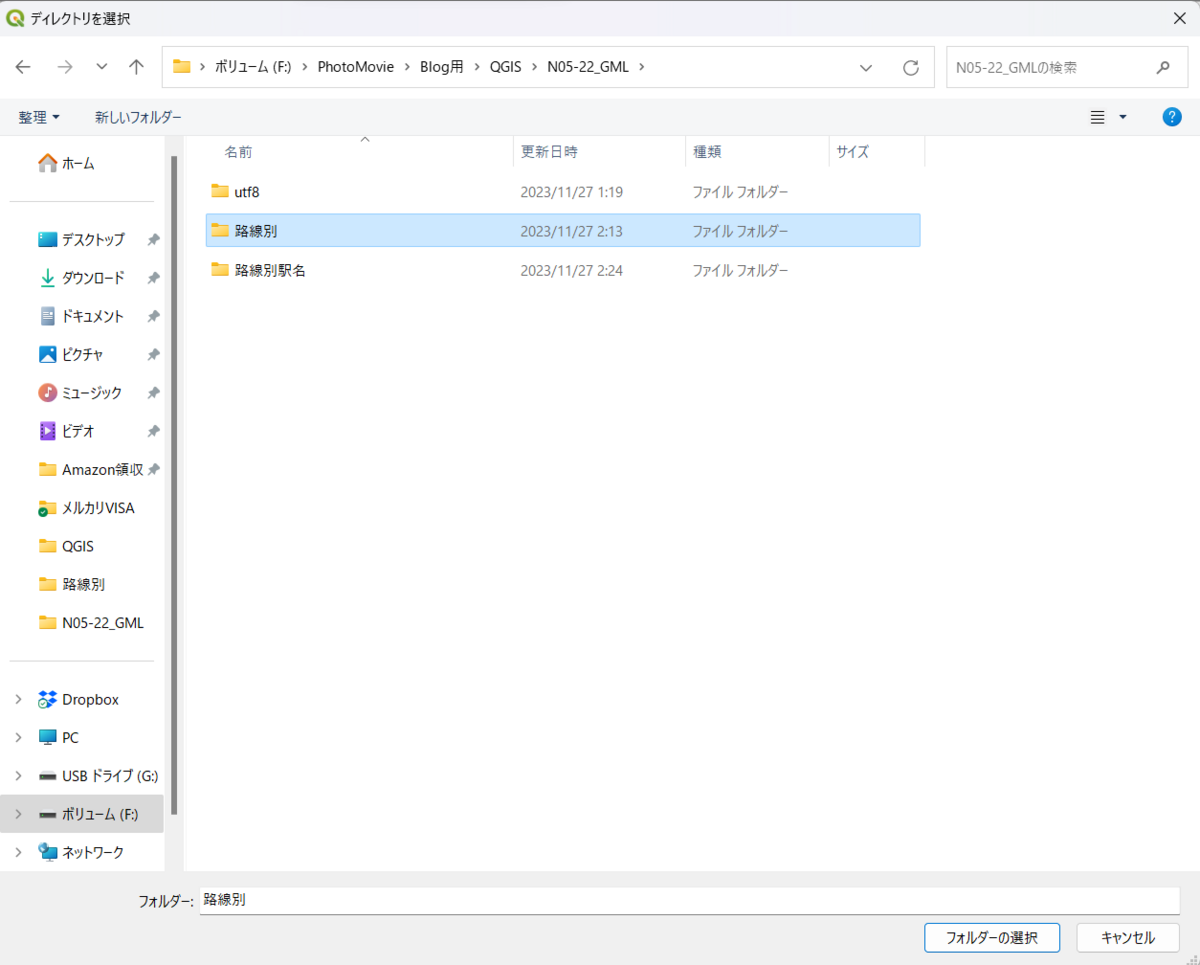
フォルダ名がフォルダー欄に表示されたら、一番下の「フォルダーの選択」をクリックします。

クリックすると上の画面が出てきますので、ここで必ず一番下の「実行」をクリックしてください。これをクリックしないと作業が始まりません。
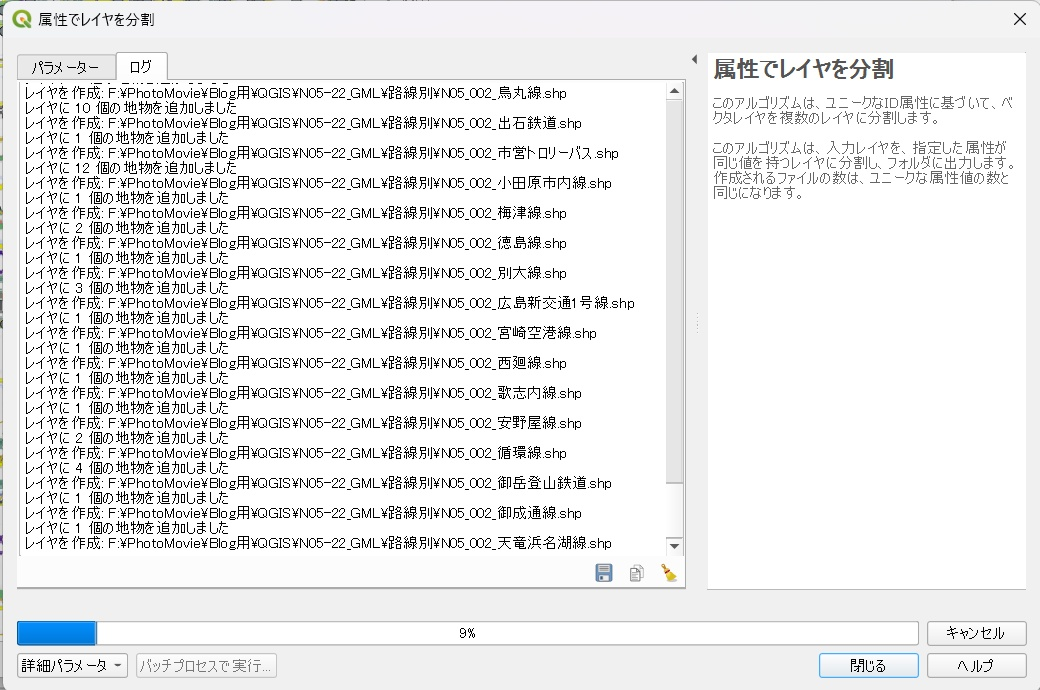
結構な時間がかかります。
ひたすら日本全国の路線を分割して個別ファイルを作成しています。
駅も同様に路線別に分割しておきます。
これは終了しても画面上には何も変化は起こりません。が、指定したフォルダ内にはどさっと日本全国の鉄道路線ファイルが個別に作成されています。
それでは、個別路線をプロットしてみましょう。
「shp」形式ファイルの追加読み込みは駅データを追加した時と同じように、メニューバーの「レイヤ」から、「レイヤを追加」→「ベクタレイヤの追加...」を順にクリックしていきます。

読み込むファイルの選択画面で、先程分割したファイルの保存されている「路線別」フォルダを開くと大量のファイルが保存されていますので、読み込みたい任意の路線名のついた拡張子「shp」のファイルを読み込みます。
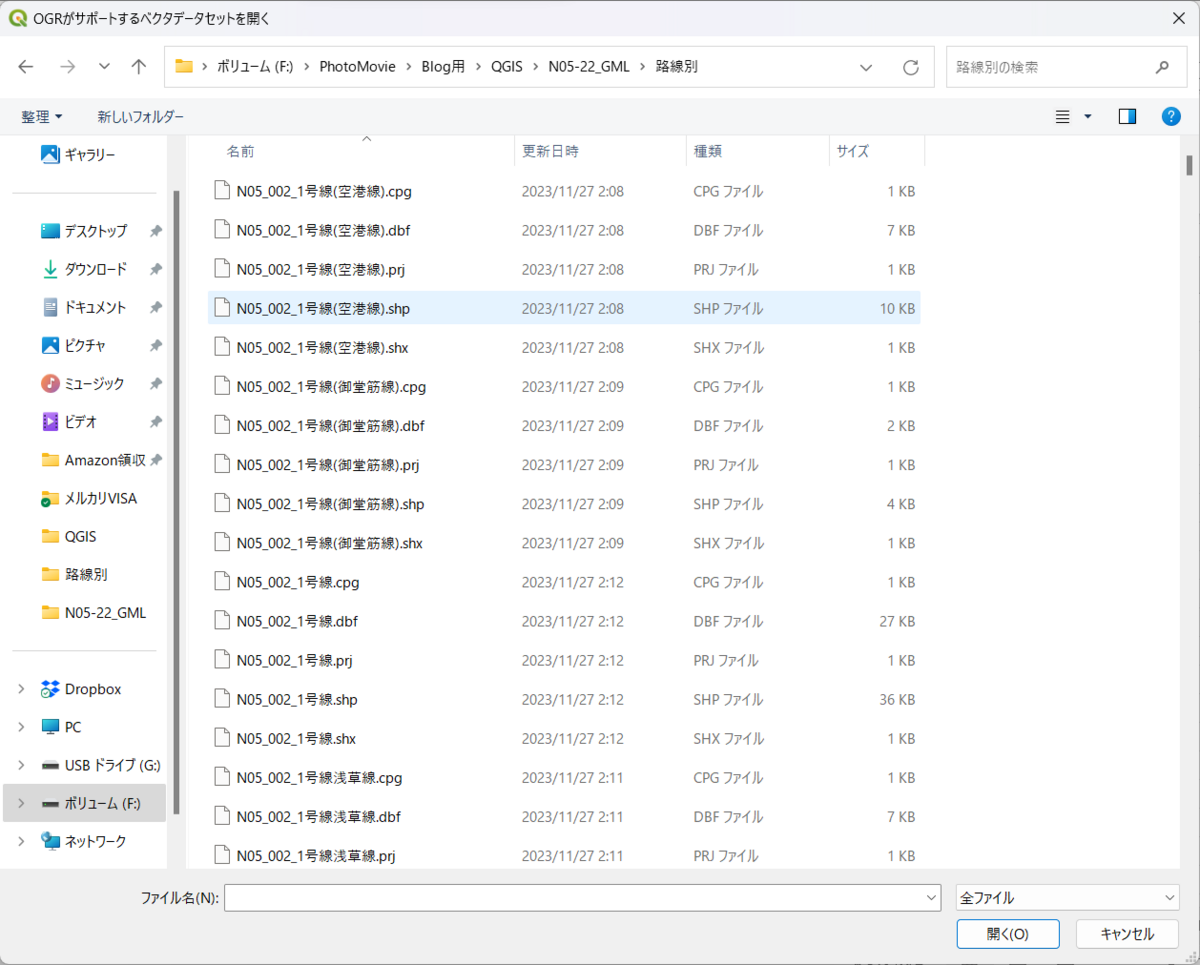
ファイル名は任意ですが、
必ず拡張子「shp」のファイルを指定します。
ここでは、「N05-002_わたらせ渓谷線.shp」を選択しました。
駅データも同様の手順で同じ路線のデータを追加します。
レイヤ名の左端にある▢のチェックを外すとそのデータは非表示となります。ので、ここで先に読み込んだ全国版は路線も駅も非表示にしておくとよいです。もちろん、各「レイヤを削除」しても構いません(路線名を右クリックすると出てくるリストの中間付近にあります)。
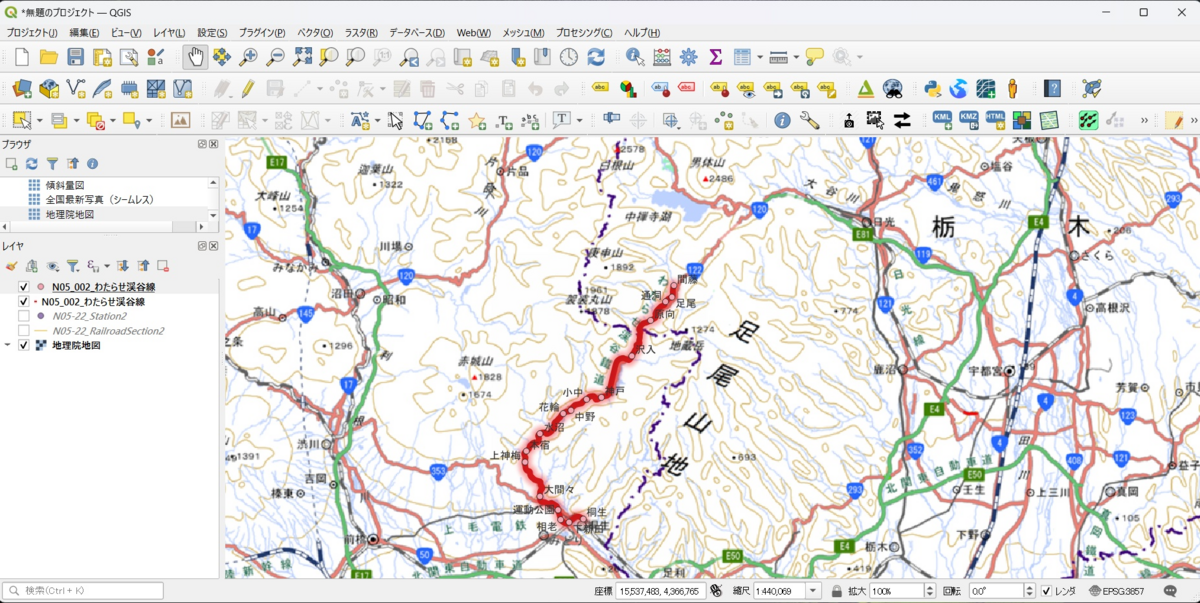
全国データの方はチェックマークを外して
非表示にしてありますが、
レイヤ毎削除した方が軽くなります。
路線の線や駅の点の色やサイズの見た目を変更したい場合にはレイヤのプロパティから変更します。
路線を選択して右クリックすると

レイヤのプロパティ設定画面が出てきます。左端の選択肢で「シンボロジ」をクリックしてください。路線は線データから構成されているので、線の色や太さなどを変更できる画面が出てきます。(駅の場合だと点データなので点の色や大きさが変更する画面になります。)

お好みの色、太さを選択してください。あまり選択肢はありませんが。
では次は駅データのポイント付近に拡大時に駅名を表示するようにしてみましょう(すいません、既に駅名が表示されていますが、見なかったことにしてもらえますでしょうか)。
駅レイヤ名を右クリック、
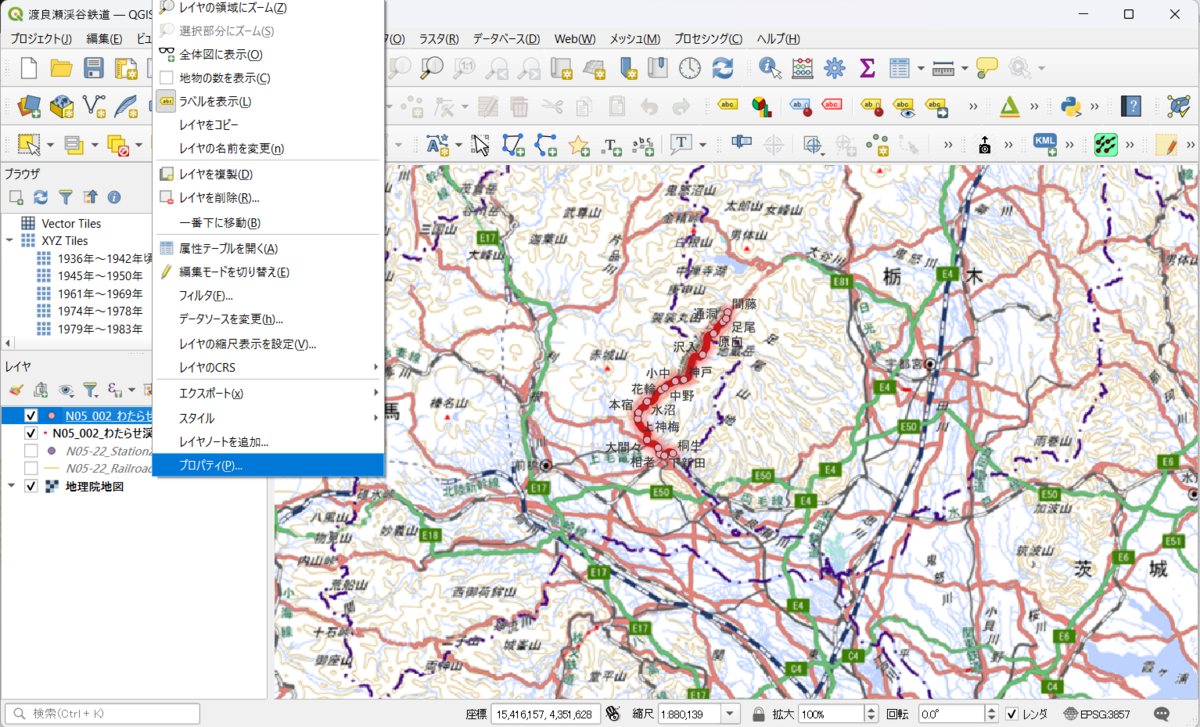
今度はプロパティ画面の左端の「ラベル」をクリックするとラベルがつけられるようになります。
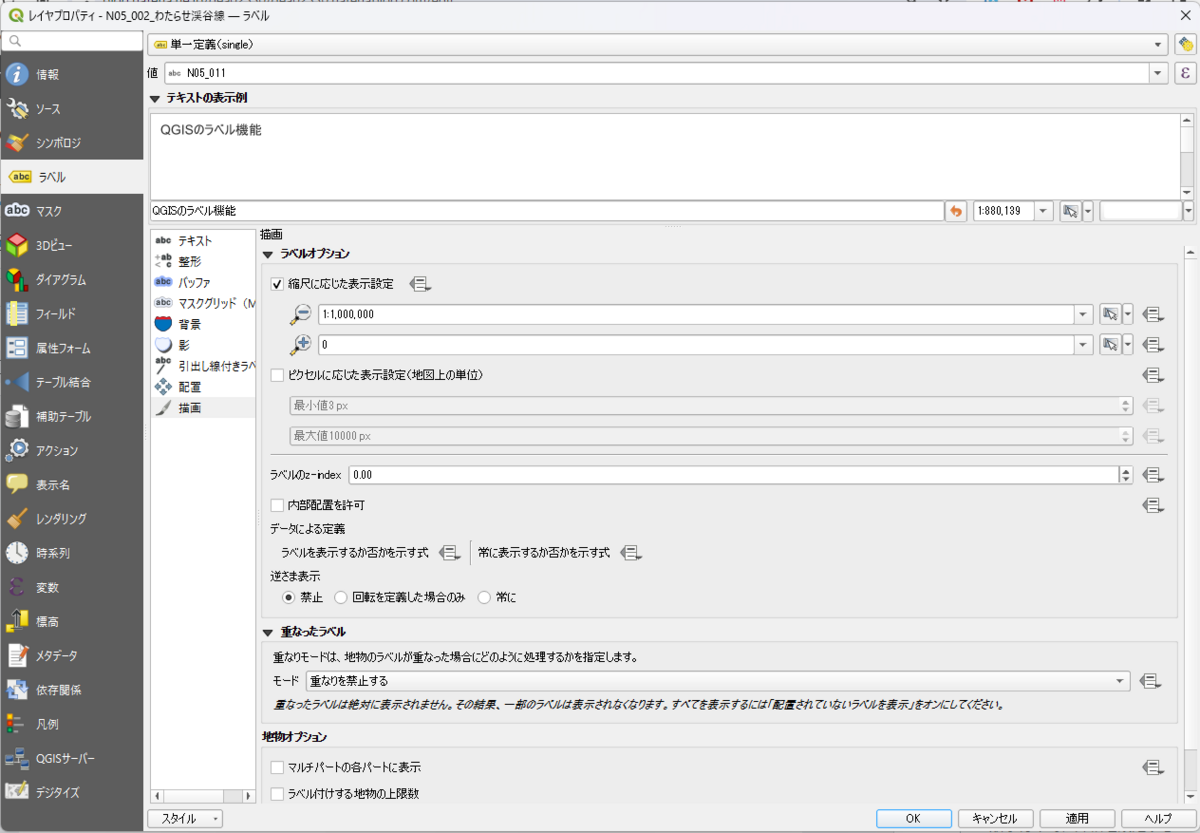
すでに設定済ですが、
一番上の選択肢は初期値の「なし」を「単一定義(single)」に変更します。ここで他にもいろいろ条件もつけられますが、とりあえず、ここでは略します。
そのすぐ下の行で表示させる「駅名」となる11列目「N05-011」を指定、
「▼ラベルオプション」では
「縮尺に応じた表示設定」の左の▢をクリックしてチェックマークを入れます。
マイナスマークのある方の欄には「0」が入ってるかと思いますが、「1:1,000,000」を選択(1/100万縮尺より拡大したときに表示)、もしくはこのとおり入力しても可。この数字は適当に調整してください。
これだけ指定してとりあえずは一番下の「OK」をクリックすると、1:100万より縮尺が拡大したときのみ、駅名を表示するようになります。
繰り返して他の路線を読み込んでくれば、複数の路線を表示させることができます。
とりあえずはここまででしょうか。
あ~~長かった。お役に立てますでしょうか。
あー忘れてた。ここまでに作成した図面の保存です。「プロジェクトの保存」といいますが、図面が保存されるわけではなく、各データの読み込み先および表示の組み合わせ等を保存するイメージです。
<プロジェクトの保存>
最後にメニューバーの左端「プロジェクト(J)」→「名前をつけて保存(A)」でプロジェクトをファイルとして適当な場所(最初に作成した「鉄道データ」フォルダ内が大吉)に保存すれば、次回はこれをダブルクリックするとこの状態の画面が開きます。
データとの相関位置関係が保存されるので、プロジェクトファイルだけをどっかにコピー・移動しても「(鉄道関係の)データが見つかりません!」エラーがでるので、コピー・移動する場合は鉄道ファイルの入ったフォルダとの位置関係を保ったまま、一緒にコピー・移動してください。基盤地図関係は外部なので問題ありません。
一番最初に作成した「鉄道データ」フォルダにプロジェクトファイルを保存し、このフォルダ毎コピー・移動するのがてっとり速いです。
プロジェクトの「プロパティ」に「保存パス」としてデータの絶対位置に変更する設定もありますが、いろいろと面倒なケースが多く、ここでは省略します。
<その他の利用方法>
ちなみに、このQGis、防災研で公開している微小地震データなども表示することができます。主に防災方面での活用が圧倒的に多いソフトウェアです。大変便利です。
例を上げると、2002年から現時点までの地震データを富士山周辺にプロットさせるとこんな感じです。
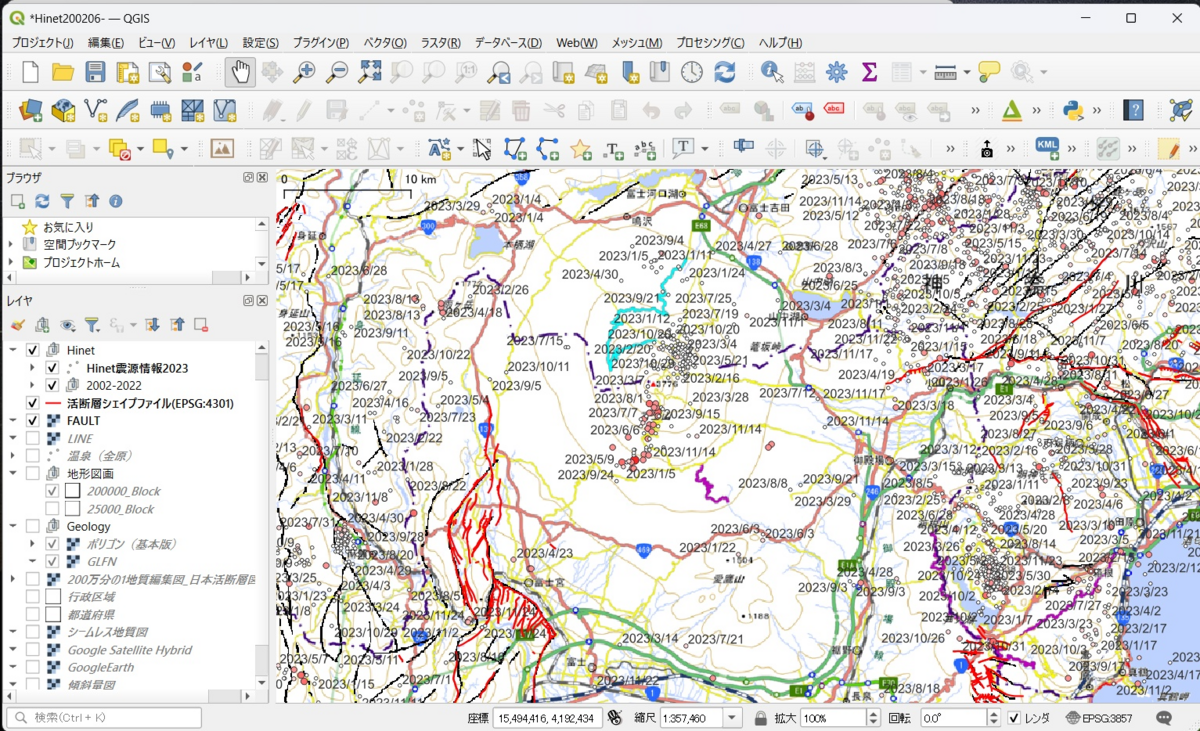
赤く色の付いた○はマグニチュード2以上の震央データ、薄いピンクから白はマグニチュード1-2のもの、3以上は○の大きさで表現していますが、ここらあたりにはあまり大きな地震はありません。が、富士山山頂を中心として、気になる動きがあります。
富士山周辺では、山頂(▲3776)を中心として、北北東ー南南西方向(富士宮ー富士吉田方向)の地震が直線的に多数観測されています。これは活断層ぽい配置です。特に山頂から南南西方向に赤い色のついたマークが多く見られます。
2023年分だけを抽出してみると、南南西方向の赤いマークが消え、山頂から北北東方向への白丸が目立ちます。震源が山頂を挟んで南南西から北北東へ移っているということでしょうか。実に興味深い。
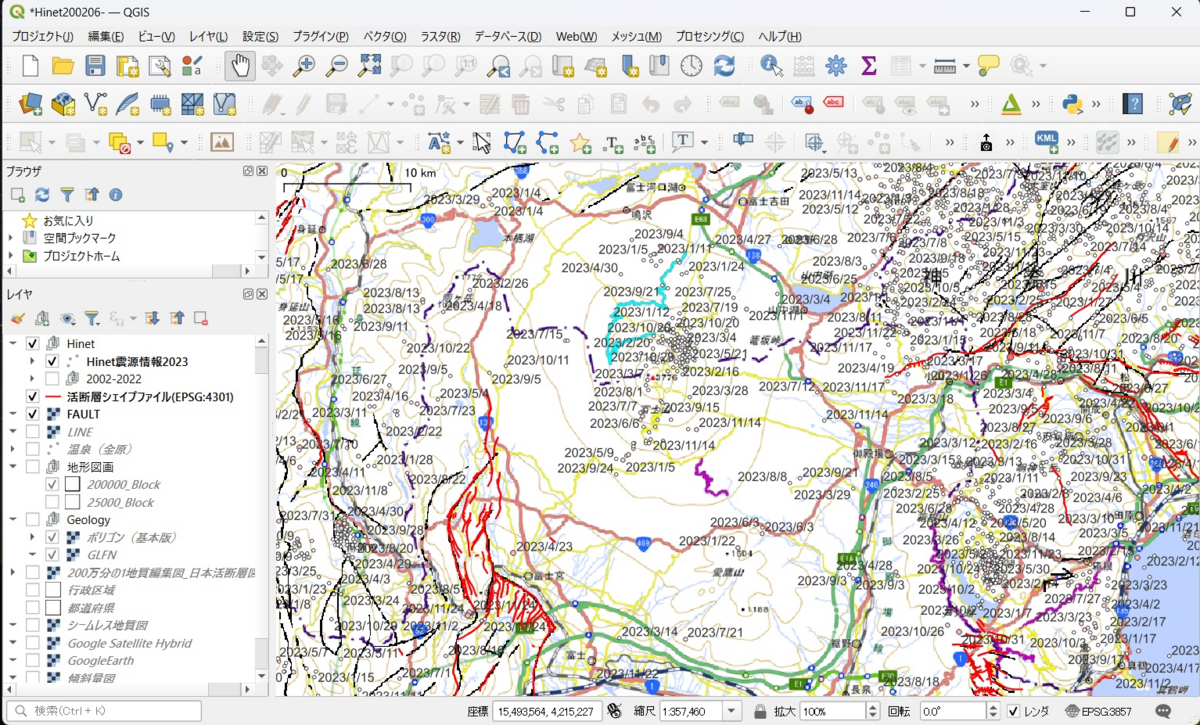
昨日のタモリステーションで富士山噴火に関する特集が組まれていました。その中で、新たな噴火口となりうるハザードマップが元々は山頂を中心に、地質構造に沿う北西ー南東傾向が主傾向でしたが、割と最近(ここ2年)の研究で北北東ー南南西方向(富士宮ー富士吉田方向)が追加された、とありました。まさにこのデータの配置傾向に合致する傾向です。この微小地震データが使用されたのでしょうか。地震データは火山噴火にもかなり関係が深そうです。
と、こんな解析にも使える便利な無料ソフトウェアのご紹介でした。
長文大変恐縮いたしました。
ユーザー登録は必要ですが、下記に防災研による2002年6月から現在-2日までの地震データが公開されています。興味のある方はどうぞ。
| ・JMA[気象庁]一元化震源リスト 【登録ユーザ専用】 |
いずれもデータの利用に当たっては、使用の条件をよく把握した上でご利用下さい。
あー、長かった。まるまる一日かかりましたわ。ソフトだけど超ヘビーでした。
ちなみに、地質図類を表示させたい場合には、「XYZ Tiles」の方ではなく、「WMS/WMTS」の方で設定します。
下記のテキストを拡張子「xml」のテキストファイルにして読み込みます。
↓ここから
<!DOCTYPE connections>
<qgsWMSConnections version="1.0">
<wms ignoreAxisOrientation="false" invertAxisOrientation="false" username="" smoothPixmapTransform="false" referer="" ignoreGetMapURI="false" url="https://gbank.gsj.jp/seamless/tilemap/basic/WMTSCapabilities.xml" ignoreGetFeatureInfoURI="false" name="シームレス地質図" password="" dpiMode="7"/>
<wms ignoreAxisOrientation="false" invertAxisOrientation="false" username="" smoothPixmapTransform="false" referer="" ignoreGetMapURI="false" url="https://gbank.gsj.jp/ows/seamlessgeology200k_b" ignoreGetFeatureInfoURI="false" name="シームレス地質図(凡例)" password="" dpiMode="7"/>
<wms ignoreAxisOrientation="false" invertAxisOrientation="false" username="" smoothPixmapTransform="false" referer="" ignoreGetMapURI="false" url="https://gbank.gsj.jp/geonavi/maptile/wmts/1.0.0/WMTSCapabilities.xml" ignoreGetFeatureInfoURI="false" name="地質図幅類" password="" dpiMode="7"/>
</qgsWMSConnections>
↑
ここまでをファイル名を「WMS設定」等にして拡張子を必ず「xml」にしてテキストファイルにして保存して下さい。
このファイルをQGisの「ブラウザ」→「WMS/WMTS」右クリック→「接続を読み込む...」で読み込むと産総研の地質図類を基盤地図にすることができます。
上で紹介しているマップ類も下記のテキストを「XYZTiles設定.xml」等にして、とにかく拡張子を「xml」にして保存してあげれば、「XYZ Tiles」の設定の「接続を読み込む...」から一発で読み込むことができます。
↓ここから
<!DOCTYPE connections>
<qgsXYZTilesConnections version="1.0">
<xyztiles name="1936年~1942年頃" url="https://cyberjapandata.gsi.go.jp/xyz/ort_riku10/{z}/{x}/{y}.png" authcfg="" username="" password="" tilePixelRatio="0" zmin="0" zmax="18" referer=""/>
<xyztiles name="1945年~1950年" url="https://cyberjapandata.gsi.go.jp/xyz/ort_USA10/{z}/{x}/{y}.png" authcfg="" username="" password="" tilePixelRatio="0" zmin="0" zmax="18" referer=""/>
<xyztiles name="1961年~1969年" url="https://cyberjapandata.gsi.go.jp/xyz/ort_old10/{z}/{x}/{y}.png" authcfg="" username="" password="" tilePixelRatio="0" zmin="0" zmax="18" referer=""/>
<xyztiles name="1974年~1978年" url="https://cyberjapandata.gsi.go.jp/xyz/gazo1/{z}/{x}/{y}.jpg" authcfg="" username="" password="" tilePixelRatio="0" zmin="0" zmax="18" referer=""/>
<xyztiles name="1979年~1983年" url="https://cyberjapandata.gsi.go.jp/xyz/gazo2/{z}/{x}/{y}.jpg" authcfg="" username="" password="" tilePixelRatio="0" zmin="0" zmax="18" referer=""/>
<xyztiles name="1984年~1986年" url="https://cyberjapandata.gsi.go.jp/xyz/gazo3/{z}/{x}/{y}.jpg" authcfg="" username="" password="" tilePixelRatio="0" zmin="0" zmax="18" referer=""/>
<xyztiles name="1988~1990年" url="https://cyberjapandata.gsi.go.jp/xyz/gazo4/{z}/{x}/{y}.jpg" authcfg="" username="" password="" tilePixelRatio="0" zmin="0" zmax="18" referer=""/>
<xyztiles name="Google Maps" url="https://mt1.google.com/vt/lyrs=r&x={x}&y={y}&z={z}" authcfg="" username="" password="" tilePixelRatio="0" zmin="0" zmax="18" referer=""/>
<xyztiles name="Google Roads" url="https://mt1.google.com/vt/lyrs=h&x={x}&y={y}&z={z}" authcfg="" username="" password="" tilePixelRatio="0" zmin="0" zmax="18" referer=""/>
<xyztiles name="Google Satellite Hybrid" url="https://mt1.google.com/vt/lyrs=y&x={x}&y={y}&z={z}" authcfg="" username="" password="" tilePixelRatio="0" zmin="0" zmax="18" referer=""/>
<xyztiles name="GoogleEarth" url="https://mt1.google.com/vt/lyrs=s&x={x}&y={y}&z={z}" authcfg="" username="" password="" tilePixelRatio="0" zmin="0" zmax="18" referer=""/>
<xyztiles name="OpenStreetMap" url="https://tile.openstreetmap.org/{z}/{x}/{y}.png" authcfg="" username="" password="" tilePixelRatio="0" zmin="0" zmax="19" referer=""/>
<xyztiles name="今昔マップ_首都圏_1896-1909" url="http://ktgis.net/kjmapw/kjtilemap/tokyo50/2man/{z}/{x}/{-y}.png" authcfg="" username="" password="" tilePixelRatio="0" zmin="8" zmax="16" referer=""/>
<xyztiles name="今昔マップ_首都圏_1917-1924" url="http://ktgis.net/kjmapw/kjtilemap/tokyo50/00/{z}/{x}/{-y}.png" authcfg="" username="" password="" tilePixelRatio="0" zmin="8" zmax="16" referer=""/>
<xyztiles name="今昔マップ_首都圏_1927-1939" url="http://ktgis.net/kjmapw/kjtilemap/tokyo50/01/{z}/{x}/{-y}.png" authcfg="" username="" password="" tilePixelRatio="0" zmin="8" zmax="16" referer=""/>
<xyztiles name="今昔マップ_首都圏_1944-1954" url="http://ktgis.net/kjmapw/kjtilemap/tokyo50/02/{z}/{x}/{-y}.png" authcfg="" username="" password="" tilePixelRatio="0" zmin="8" zmax="16" referer=""/>
<xyztiles name="今昔マップ_首都圏_1965-1968" url="http://ktgis.net/kjmapw/kjtilemap/tokyo50/03/{z}/{x}/{-y}.png" authcfg="" username="" password="" tilePixelRatio="0" zmin="8" zmax="16" referer=""/>
<xyztiles name="今昔マップ_首都圏_1975-1978" url="http://ktgis.net/kjmapw/kjtilemap/tokyo50/04/{z}/{x}/{-y}.png" authcfg="" username="" password="" tilePixelRatio="0" zmin="8" zmax="16" referer=""/>
<xyztiles name="今昔マップ_首都圏_1983-1987" url="http://ktgis.net/kjmapw/kjtilemap/tokyo50/05/{z}/{x}/{-y}.png" authcfg="" username="" password="" tilePixelRatio="0" zmin="8" zmax="16" referer=""/>
<xyztiles name="今昔マップ_首都圏_1992-1995" url="http://ktgis.net/kjmapw/kjtilemap/tokyo50/06/{z}/{x}/{-y}.png" authcfg="" username="" password="" tilePixelRatio="0" zmin="8" zmax="16" referer=""/>
<xyztiles name="今昔マップ_首都圏_1998-2005" url="http://ktgis.net/kjmapw/kjtilemap/tokyo50/07/{z}/{x}/{-y}.png" authcfg="" username="" password="" tilePixelRatio="0" zmin="8" zmax="16" referer=""/>
<xyztiles name="傾斜量図" url="https://cyberjapandata.gsi.go.jp/xyz/slopemap/{z}/{x}/{y}.png" authcfg="" username="" password="" tilePixelRatio="0" zmin="0" zmax="18" referer=""/>
<xyztiles name="全国最新写真(シームレス)" url="https://cyberjapandata.gsi.go.jp/xyz/seamlessphoto/{z}/{x}/{y}.jpg" authcfg="" username="" password="" tilePixelRatio="0" zmin="0" zmax="18" referer=""/>
<xyztiles name="地理院地図" url="https://cyberjapandata.gsi.go.jp/xyz/std/{z}/{x}/{y}.png" authcfg="" username="" password="" tilePixelRatio="0" zmin="0" zmax="18" referer=""/>
<xyztiles name="地理院淡色地図" url="https://cyberjapandata.gsi.go.jp/xyz/pale/{z}/{x}/{y}.png" authcfg="" username="" password="" tilePixelRatio="0" zmin="0" zmax="18" referer=""/>
<xyztiles name="簡易空中写真(2004年~)" url="https://cyberjapandata.gsi.go.jp/xyz/airphoto/{z}/{x}/{y}.png" authcfg="" username="" password="" tilePixelRatio="0" zmin="0" zmax="18" referer=""/>
<xyztiles name="赤色立体地図" url="https://cyberjapandata.gsi.go.jp/xyz/sekishoku/{z}/{x}/{y}.png" authcfg="" username="" password="" tilePixelRatio="0" zmin="-1" zmax="-1" referer=""/>
<xyztiles name="陰影起伏図(全球版)" url="https://cyberjapandata.gsi.go.jp/xyz/earthhillshade/{z}/{x}/{y}.png" authcfg="" username="" password="" tilePixelRatio="0" zmin="0" zmax="18" referer=""/>
<xyztiles name="電子国土基本図(オルソ画像)(2007年~)" url="https://cyberjapandata.gsi.go.jp/xyz/ort/{z}/{x}/{y}.jpg" authcfg="" username="" password="" tilePixelRatio="0" zmin="0" zmax="18" referer=""/>
</qgsXYZTilesConnections>
↑ここまで
以上です。ふ~~~。