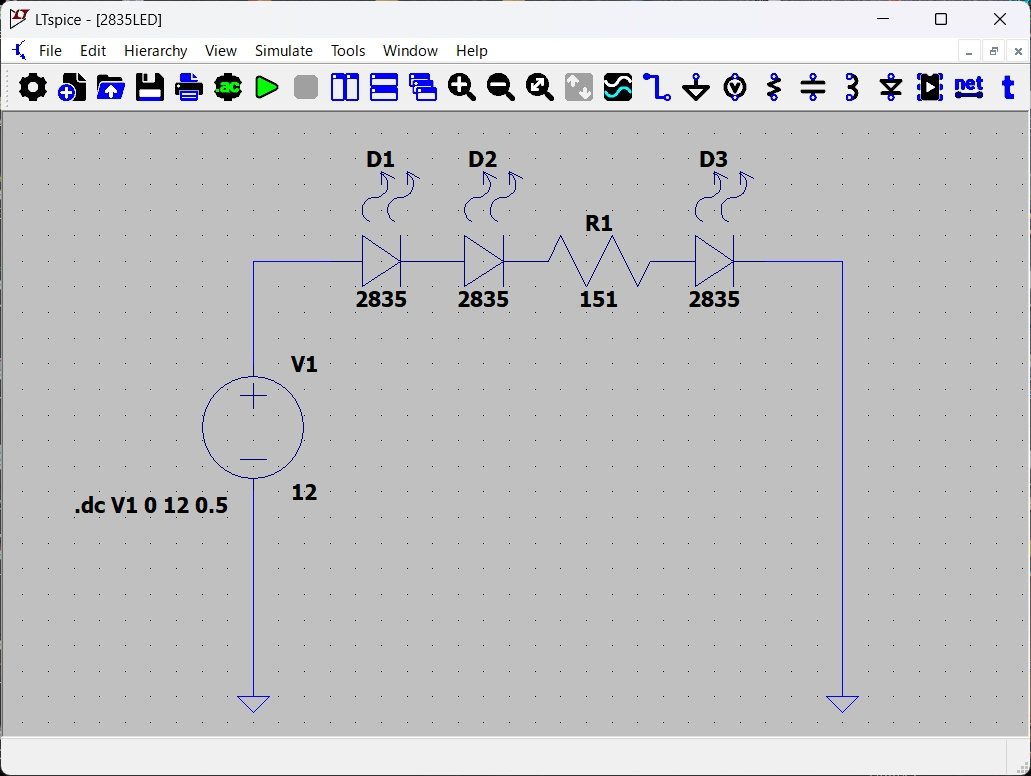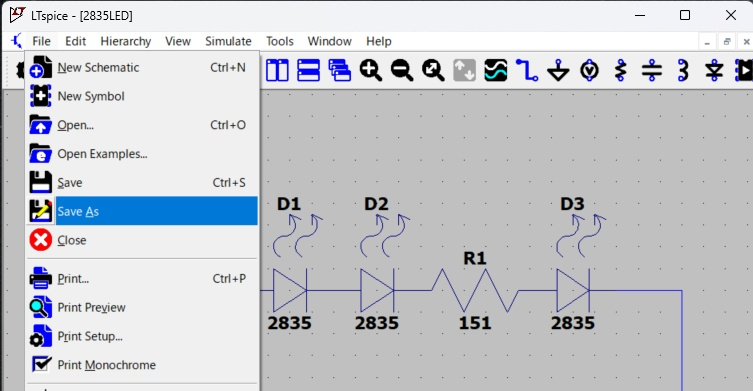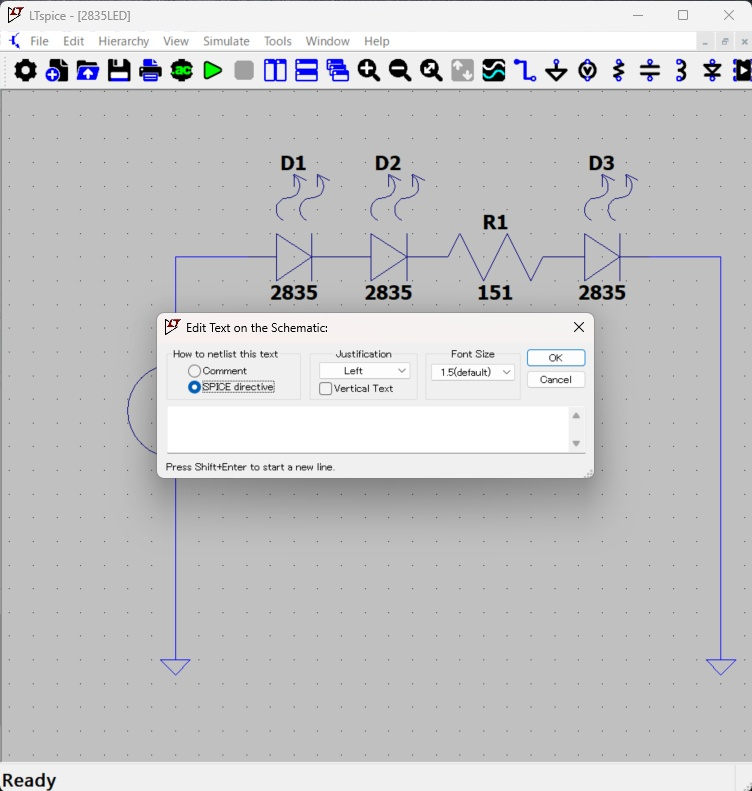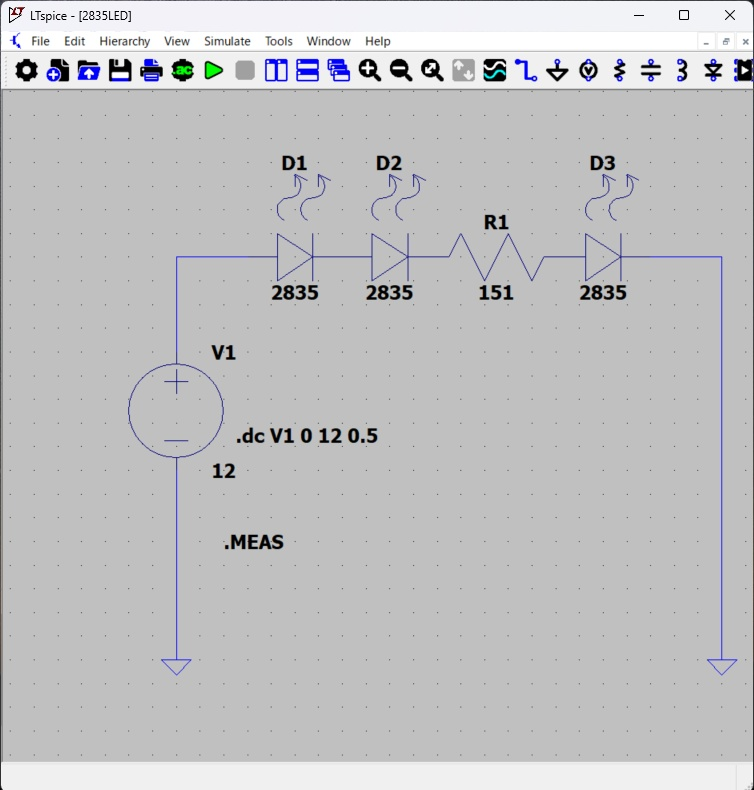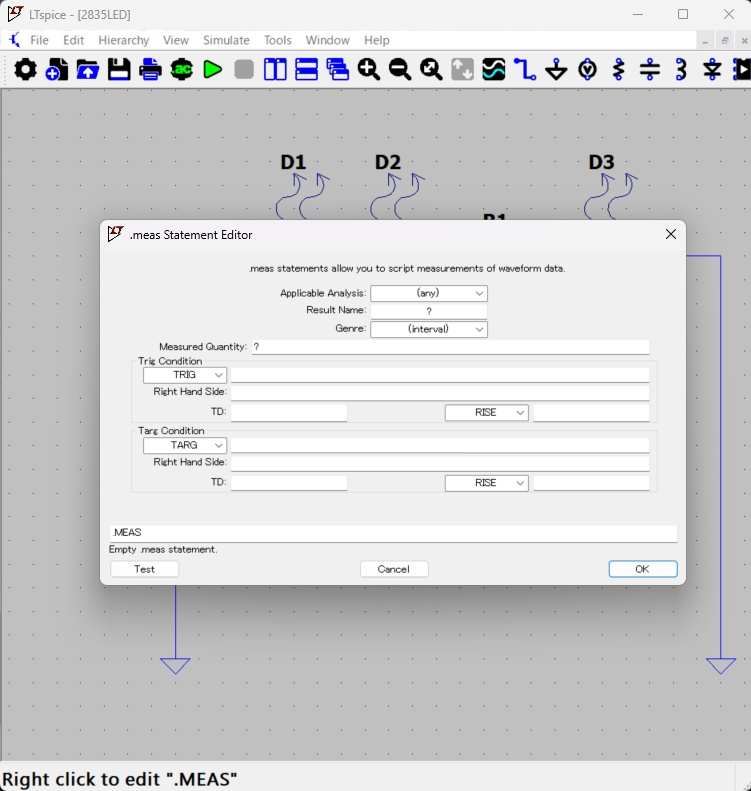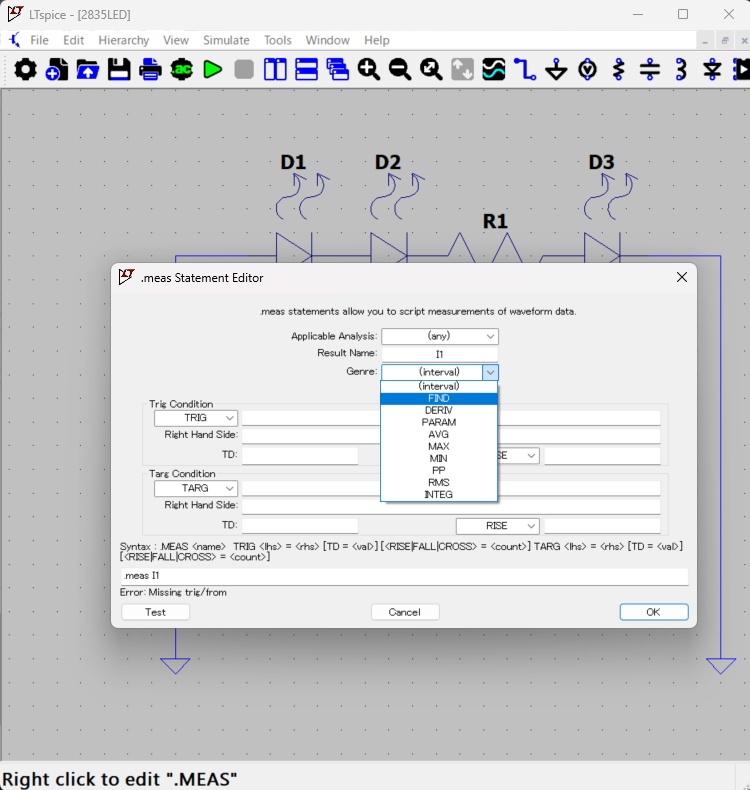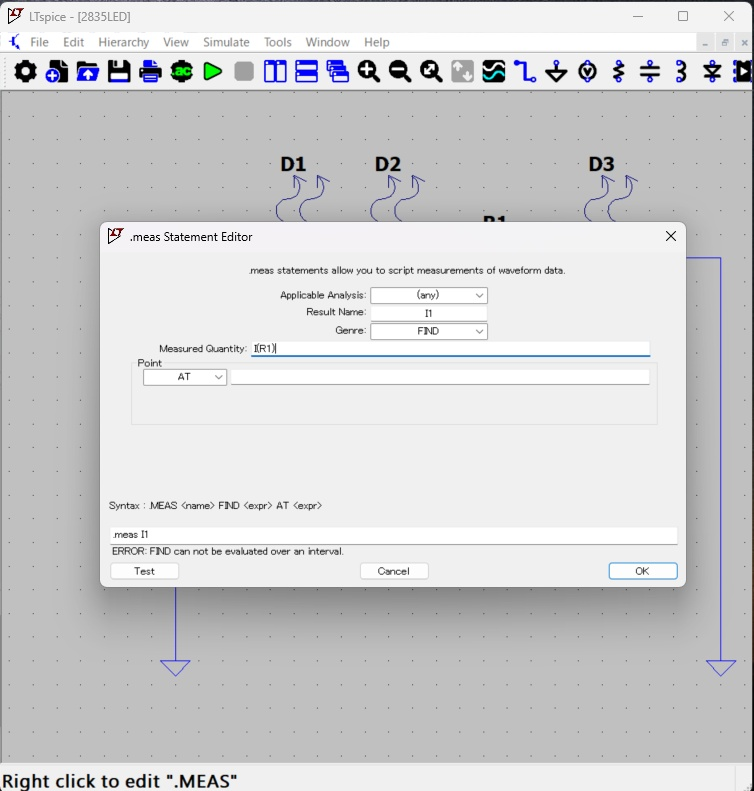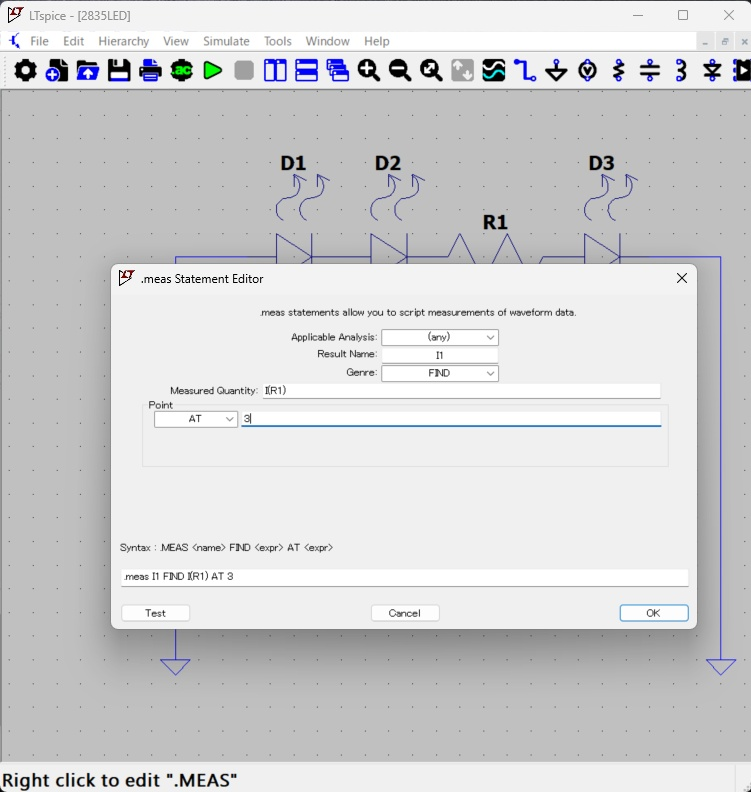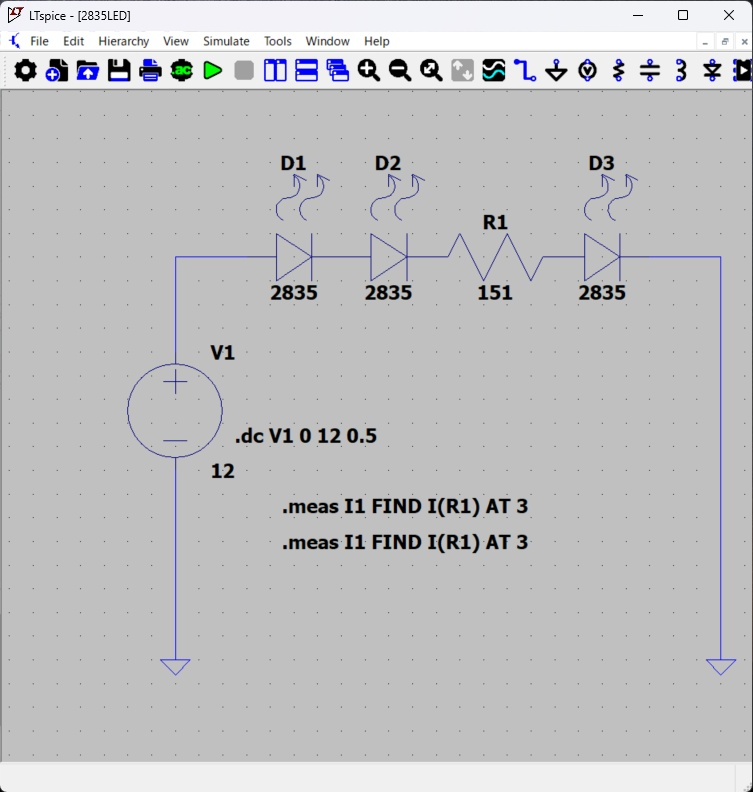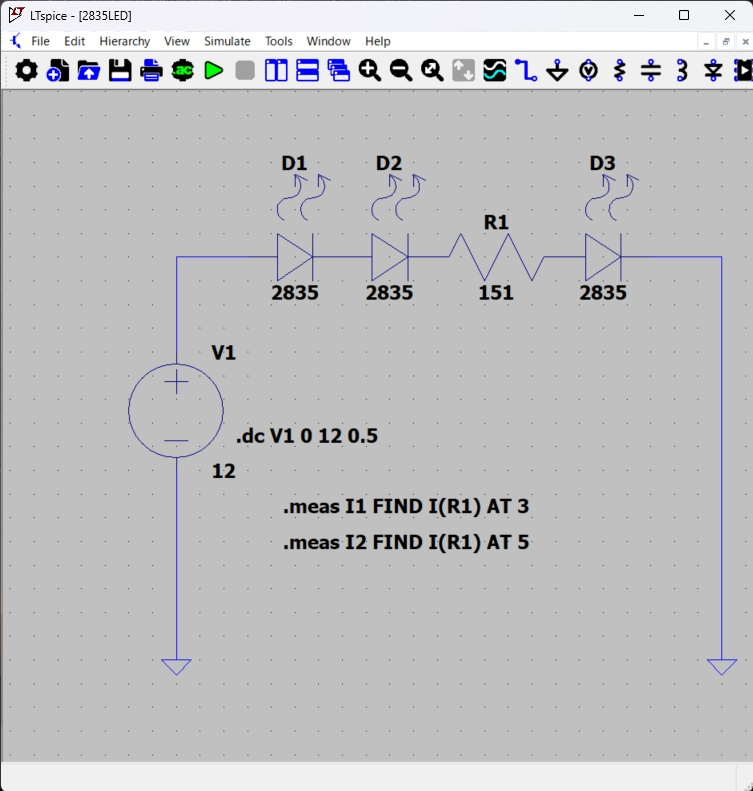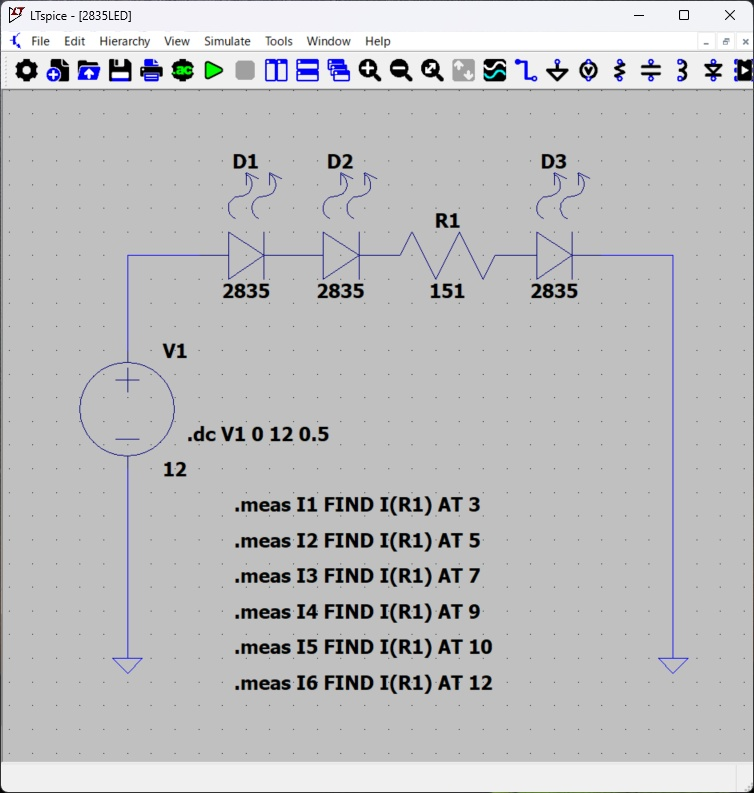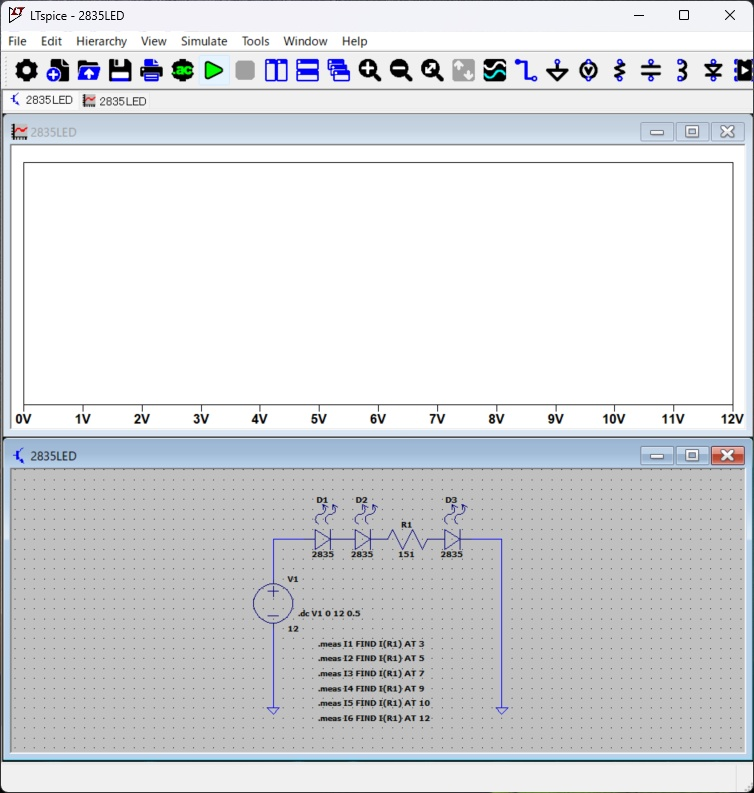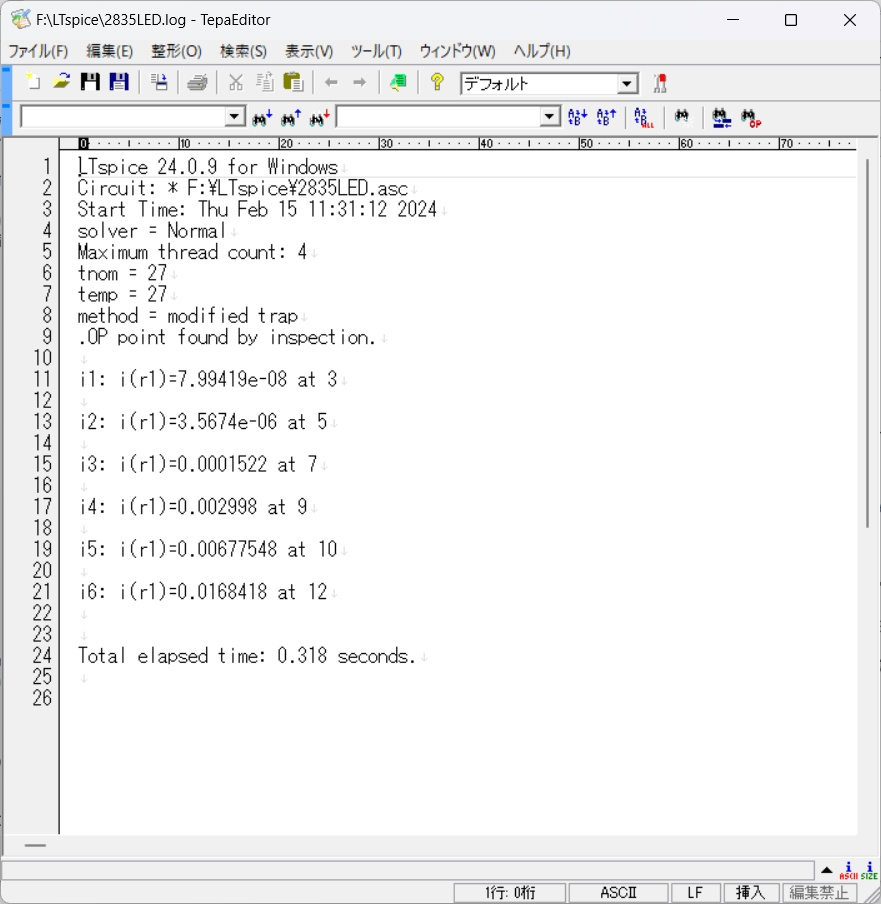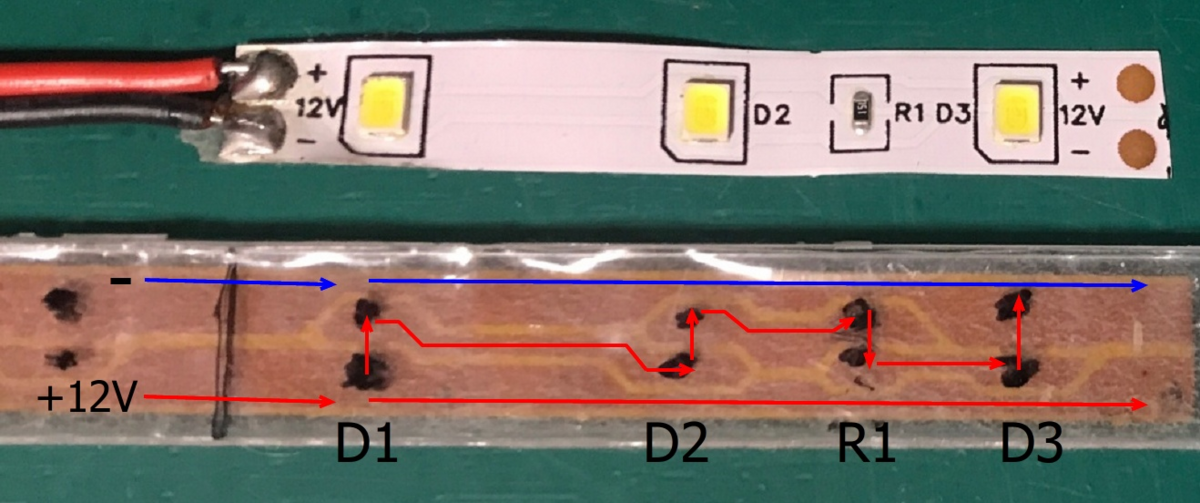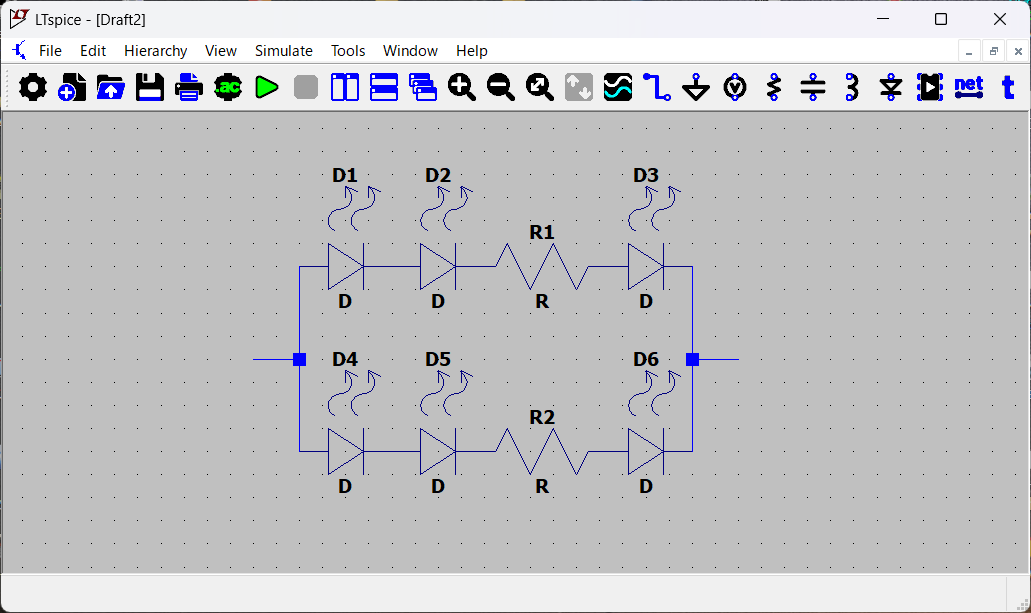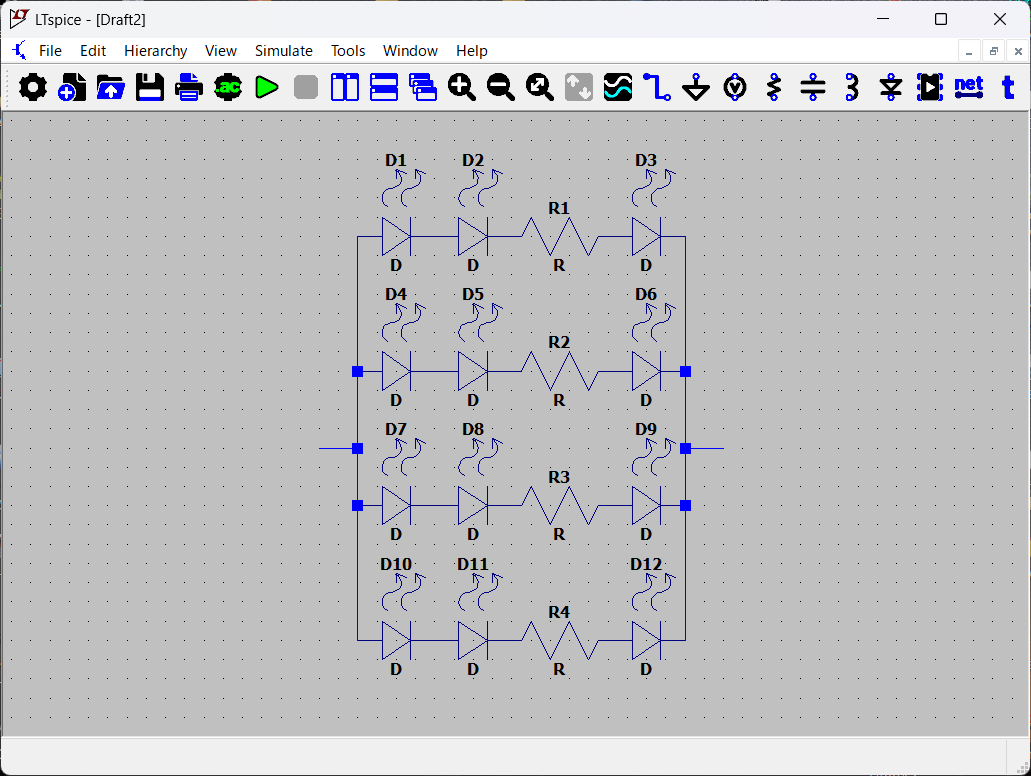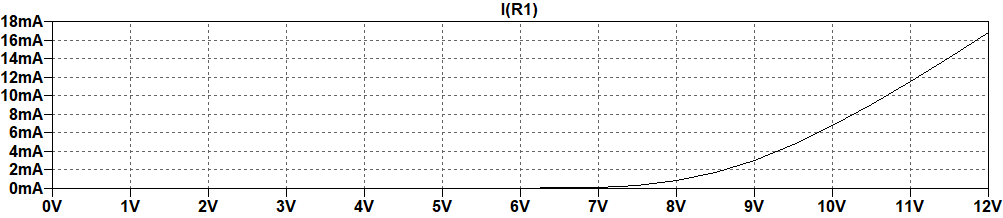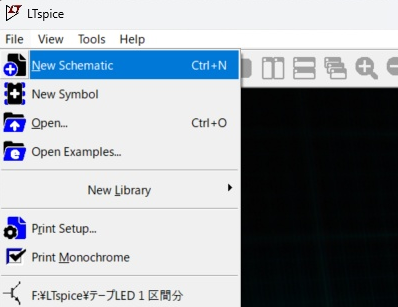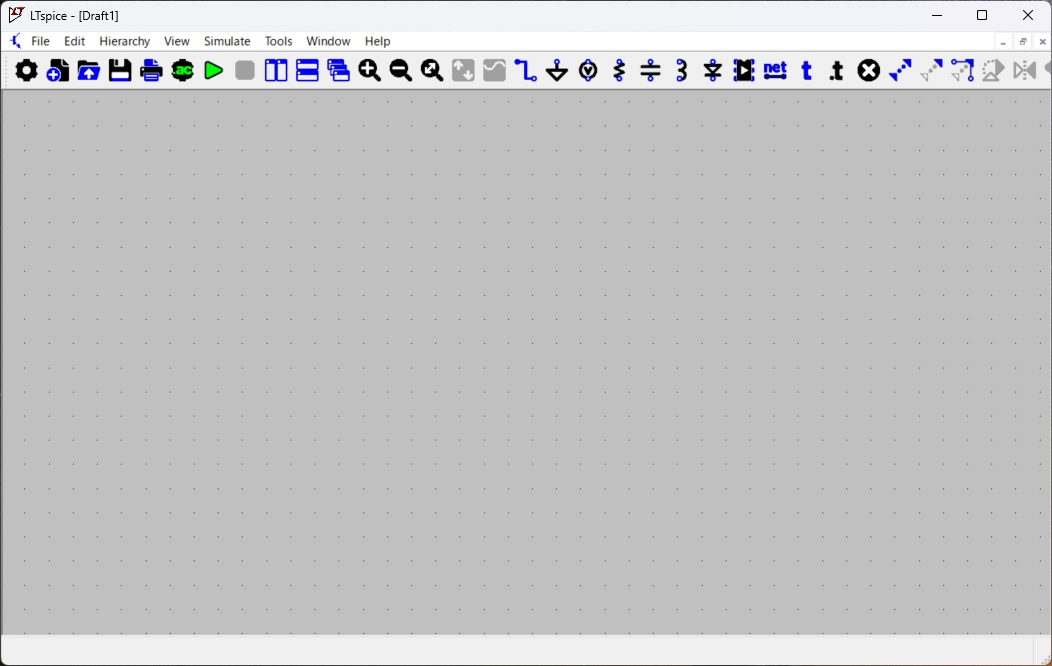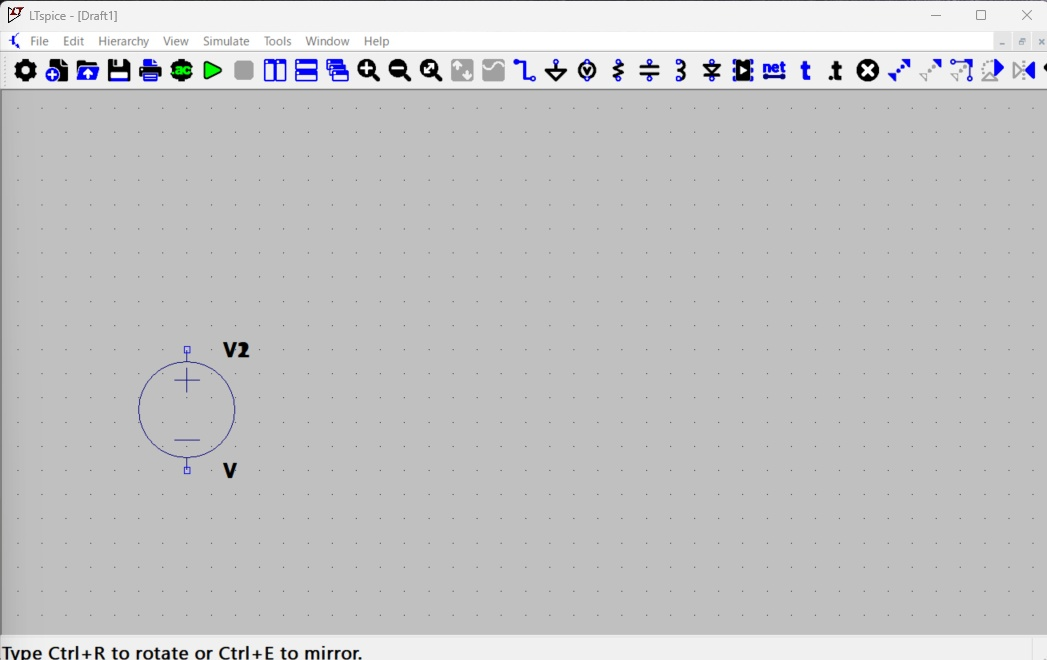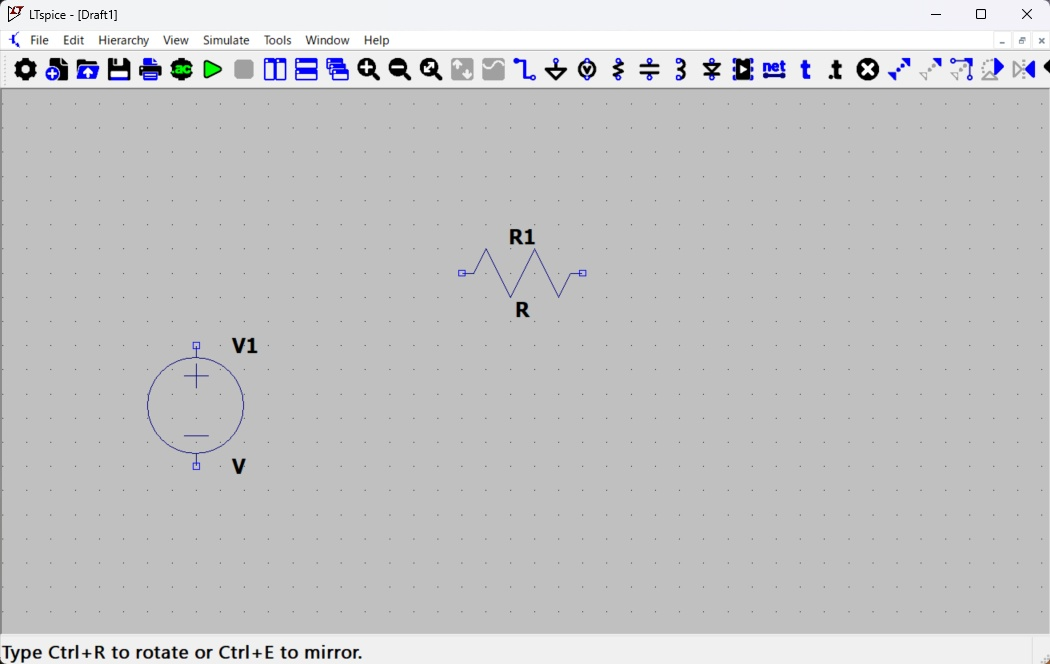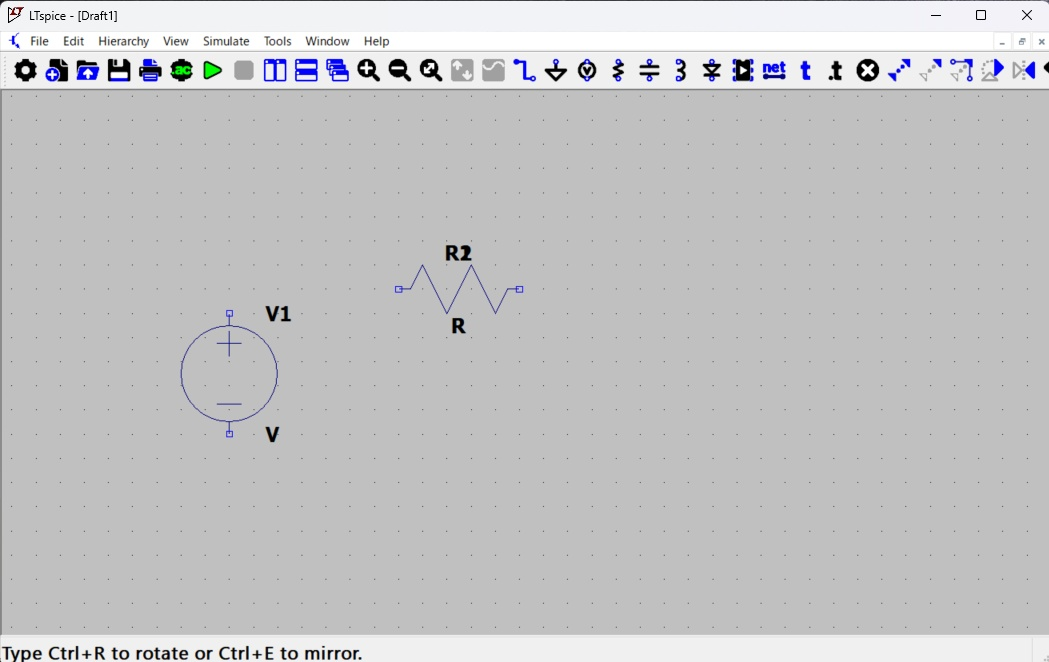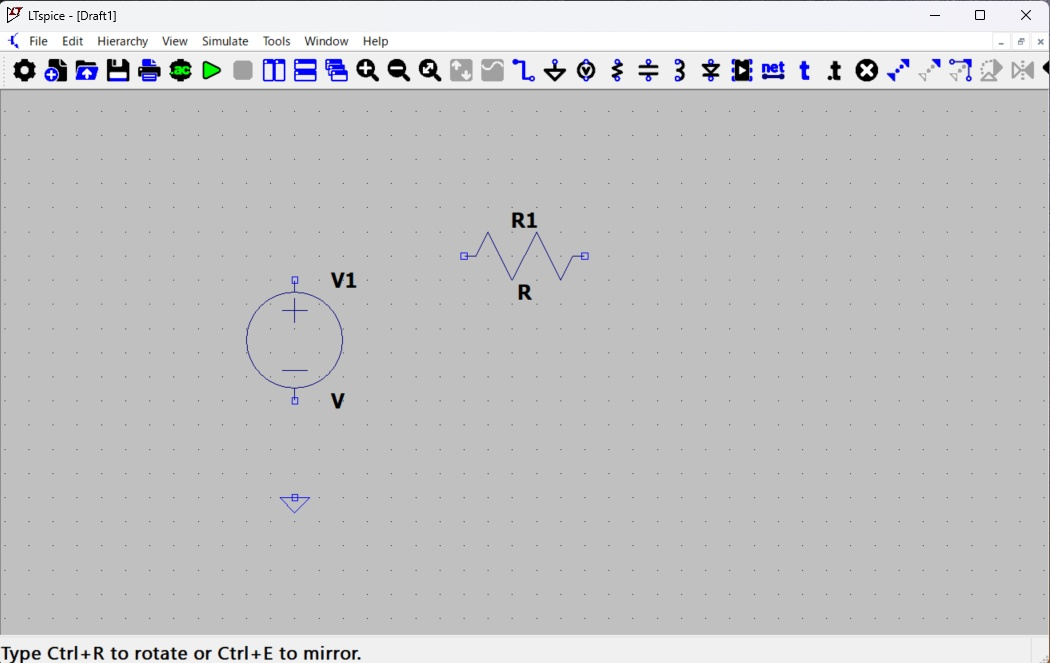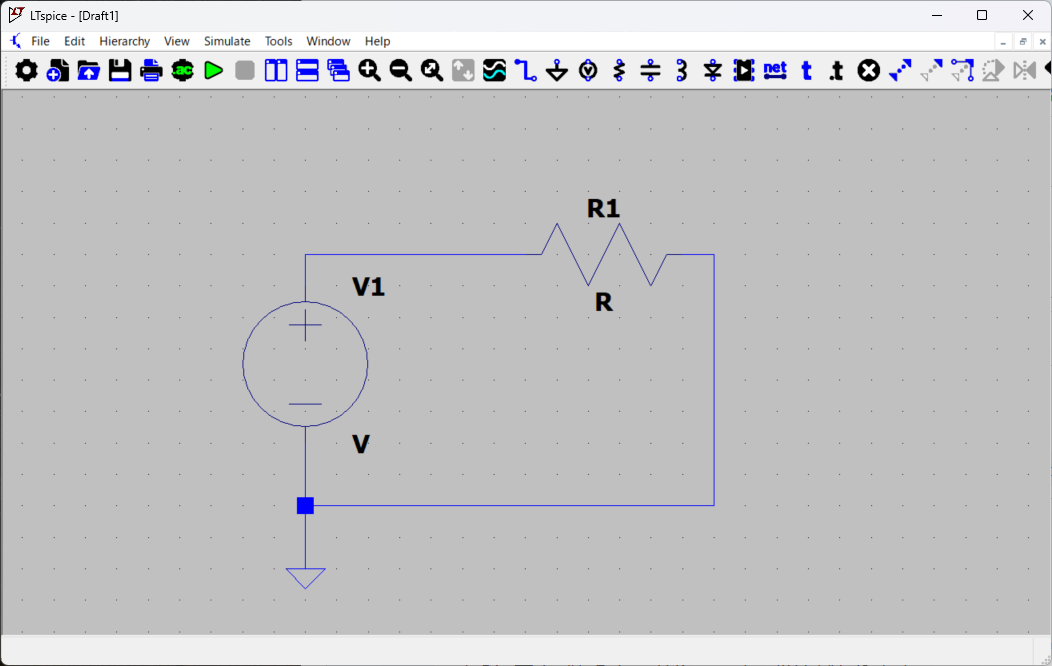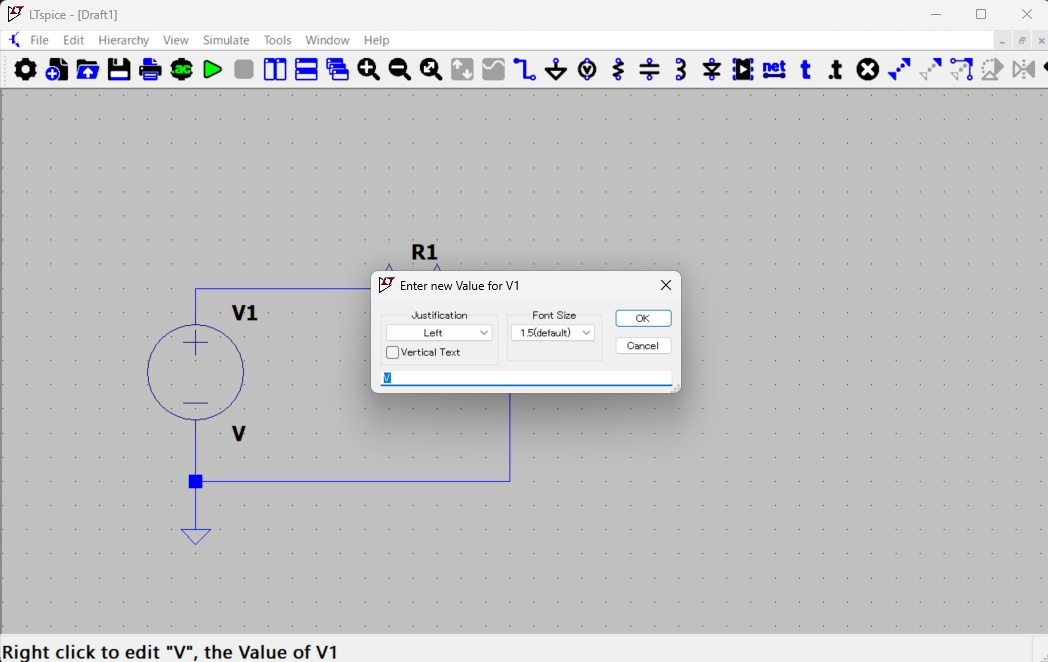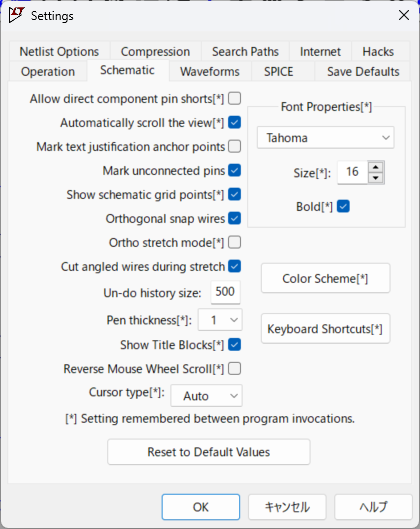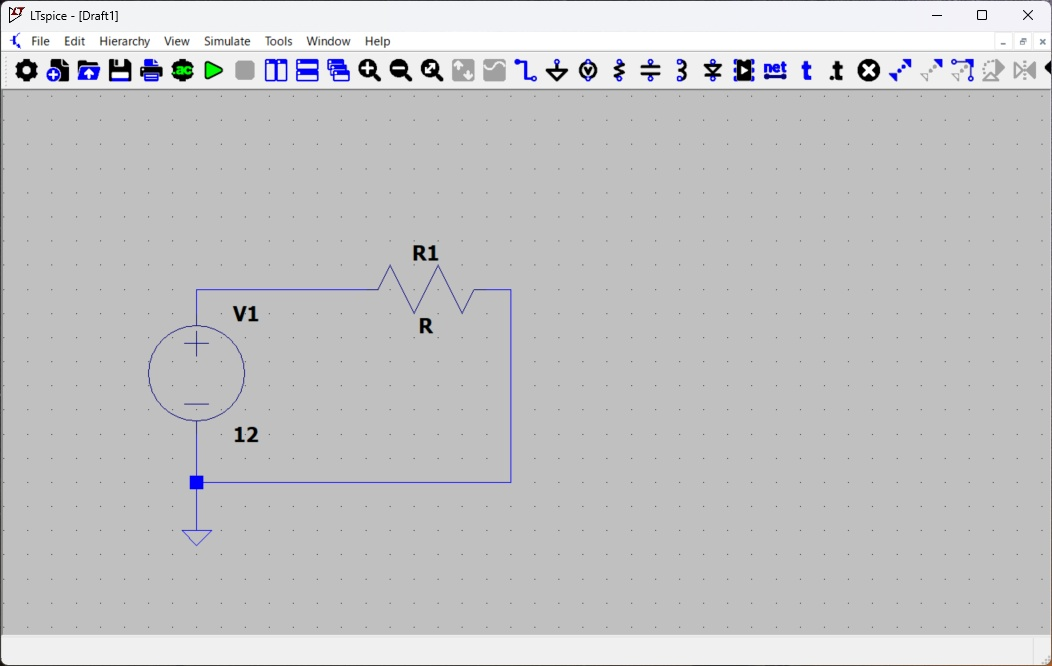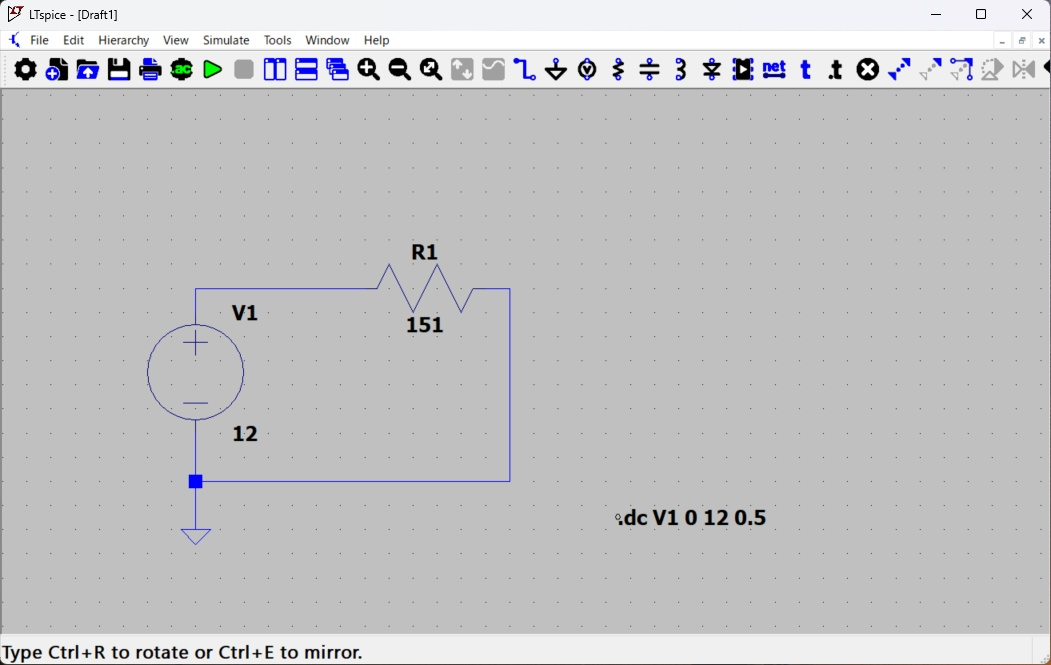赤いテスターがどうも様子がおかしい、まず電流が測れなくなりました。次に低い領域での電圧値が全くおかしな値だったことに気が付きました。
特におかしな操作はした記憶はないのですが、電流が測れなくて電圧がおかしいのであれば、使いようがありません。残念ですが。新たに買い直すことにしました。
先日アップした記事は一旦削除して、いずれ新しいテスターで測定しなおします。
ということで、こりずにまた新たに格安テスターに手を出してしまいました。
今回購入したテスターはこれです。

ちょっとレンジカチカチが怖かったもので、レンジ切り替えのないものを試してみることにしました。ほとんど人柱ですが、「1580円」だったので、よしとします。
説明書も数カ国語で書かれていて、日本語のページも7ページあります。
測定できるのは、交流・直流電圧、電流、抵抗値、導通テストにNCVという非接触電圧検知機能です。コンデンサやトランジスタは測れません。
真ん中のスイッチを入れると全自動でレンジを決めてくれる機能のようですが、そのまま全自動で電圧を測るとかなりやばいです。
低い電圧値(特に5V以下)でおかしな値を吐き出すようです。ここ、修正を入れた方がいいと思いました。「PWMコントローラ+RFコントローラ経由」の場合です。電池では問題なさそうです。
が、「SEL」を押すごとに、「全自動」→「直流電圧」→「交流電圧」→「抵抗値」→「全自動」と測定モードが切り替わります。で、直流電圧ならモードを直流電圧に指定してから測定すると、小さい値でも抜群の再現度と精度を示してくれます。
これは驚いた。実に正確です。今まで、アナログテスターとぴったり合うテスターはありませんでしたが、これはぴったりです。電圧に関しては特に低い方で、今まで違うものを測ってた可能性があります。というぐらい違います。
抵抗測定
ところが残念ながら、抵抗値はかなりいまいちです。例の151Ω(実は150Ω)を測ったら156Ωも出てしまいました。後で測り直すと161Ωになったりと、まあ、抵抗値は青いテスターで測るとします。たまたま近くにあった通常密度151Ω白の2区画分の抵抗部分の抵抗値を測ってみます。

うーん。
ちなみに、青いやつで測り直してみます。

うーん、今後、抵抗はこっちで測ります。
あとでもっかい測ってみると、

なんでやねん。
抵抗はイマイチですな、こりゃ。
電圧測定
せっかく苦労して抵抗端にワニグチクリップを噛ませたので、そのまま、動かさないようにして、「SEL」を何回か押して「DC」と「V」の表示にしたら、12Vかけてみます。

抵抗端の電圧値は「2.694V」でした。
ちなみに、青いテスターでは、

青いやつだと、2.67Vでした。まあ、誤差1%未満でしょうか。いいです。
12Vかけた時に151Ωの抵抗の両端の電位差が2.69Vということは、この抵抗を流れている電流値は、
I(mA)=2.69(V)/151(Ω)*1000=17.8(mA)です。
これは並列や分岐がない回路であれば、そのまま、回路全体を流れる電流値です。
たまたま並列が1個ありますが、ムシムシ。
電流測定
ということで、今度はテープLED1区画分の電流値を測ってみます。
電流を測るときは赤い棒を左側の穴に差し込みます。これは便利。
これで「これから電流測定する」と判定してくれるようです。電流に関してはレンジ切り替えは全くありません。
いつものように、
・線路から引き出した「+」極をテスターの赤棒にワニグチで繋ぎ、
・テスターの黒棒をテープLEDの「+」極に白いワニグチで繋ぎます。
・テープLEDの「ー」極を黒いワニグチで繋いで、
・黒いワニグチの反対側を線路の余った方に繋ぎます。
(同時に電圧を測るときは、さらにもう一個のテスターで、線路の両側に噛ませます。)
で、特にテスター側は設定もなく、スイッチ・オン!おおおっ!

赤いリード棒は左の穴に繋ぎます。
mAオーダーは整数ですが、ちゃんとそれらしい値が出てくれます。18mA。
整数というのはちょとさみしいですが、まあ、mAオーダーなのでよしとしますか。
同じ条件で青いテスターで測ってみます。

おおおっ!
どちらもとても近い値でしたが、細かい数字が必要であれば、電流は青いテスターで測った方がよさそうです。
しかし、レンジ切り替えが面倒なので、精神衛生上も、新しい方が断然気持ちは連続的です。内部では切り替わってるかもしれませんが。10A切り替えもありません。いやあ、こういうのを探していたんですよ。実に。これは便利かも。
ただ、説明書には「5Aを超えるときは10秒以内」、「その後、休憩15分以上」とありました。そんなに流すことはまずないので大丈夫とは思いますが。
これいいかもです。非常に面白いです。
調子付いて、通常密度1区画分で測定した電圧と電流を測ってみました。
電圧を段階的に測定
かける電圧は、例のBluetooth RFコントローラーで調整しつつ、基本的に0.5V刻みで、回路全体にかかる電流値(青いテスター)と線路両端の電圧(新しいテスター)を測定しました。
「1V」以下は1%刻みで測定しました。Bluetooth RFコントローラー、こういう時に実に便利です。アイホンでもタブレットでもコントロールできて大変便利です。
これですね。

電流は低い電圧での電流値の小数点以下が知りたかったので、青いテスターで測定しました。
下表、「RFC(%)」はBluetooth RFコントローラーのタブレットのアプリ側に表示されている数字です。100%が出力の最大値で、12Vを少しだけ超えます。
|
通常密度151Ω 白 |
通常密度151Ω 電球色 |
|||
| RFC(%) | V | mA | V | mA |
| 1 | 0 | 0 | 0 | 0 |
| 2 | 0.254 | 0.16 | 0.253 | 0.16 |
| 3 | 0.378 | 0.33 | 0.377 | 0.33 |
| 4 | 0.5 | 0.51 | 0.499 | 0.5 |
| 5 | 0.623 | 0.68 | 0.623 | 0.67 |
| 6 | 0.747 | 0.86 | 0.747 | 0.84 |
| 7 | 0.87 | 1.03 | 0.87 | 1.01 |
| 8 | 0.993 | 1.21 | 0.993 | 1.17 |
| 12 | 1.485 | 1.91 | 1.485 | 1.87 |
| 16 | 1.978 | 2.63 | 1.977 | 2.57 |
| 19 | 2.345 | 3.16 | 2.347 | 3.1 |
| 24 | 2.962 | 4.07 | 2.963 | 3.98 |
| 28 | 3.453 | 4.79 | 3.455 | 4.7 |
| 33 | 4.07 | 5.71 | 4.07 | 5.6 |
| 36 | 4.438 | 6.29 | 4.438 | 6.16 |
| 40 | 5.052 | 7.18 | 5.052 | 7.07 |
| 44 | 5.42 | 7.74 | 5.42 | 7.65 |
| 49 | 6.033 | 8.68 | 6.033 | 8.58 |
| 53 | 6.5 | 9.45 | 6.5 | 9.34 |
| 57 | 7 | 10.21 | 7 | 10.09 |
| 60 | 7.49 | 10.99 | 7.49 | 10.88 |
| 65 | 7.98 | 11.75 | 7.98 | 11.65 |
| 69 | 8.48 | 12.53 | 8.48 | 12.42 |
| 73 | 8.96 | 13.32 | 8.96 | 13.23 |
| 77 | 9.45 | 14.09 | 9.45 | 13.99 |
| 81 | 9.93 | 14.86 | 9.94 | 14.75 |
| 85 | 10.43 | 15.66 | 10.43 | 15.58 |
| 89 | 10.92 | 16.46 | 10.92 | 16.37 |
| 94 | 11.53 | 17.43 | 11.53 | 17.37 |
| 98 | 12.01 | 18.26 | 12.01 | 18.25 |
| 100 | 12.27 | 18.86 | 12.27 | 18.84 |
それにしてもこの電圧値の再現度、今までありませんでした。驚き。
こんな形になりました。

あれ、曲線部がほとんどありません。低い電圧のところを拡大してみます。

へー、そうなん、そうなんか。これはまいったなあ。
直線部分の立ち上がりが0.2V付近とは、想定外に低い値でした。ほとんど抵抗のような挙動をするダイオードです。理想的なダイオードからは程遠く、LTspiceに出てくるLEDデータでは全く対応不可能です。モデルには抵抗を使った方がいいくらいです。
このテスター、なんたってこの値段です。抵抗値さえしっかり出てくれればおすすめできるのですが。電流値もなんとなく、なんとか、という感じが否めませんが、それでも使い勝手がよく、面白いテスターです。
いやあ、いい買い物をしたよ、って感じです。
参考値(2024/2/24追記)
通常密度の151ΩのテープLED白1区画分で、Bluetooth RFコントローラ-を用いて同じように出力を段階的に区切ってテスターを変えて測定した値を比較してみました。
・DM20で、スイッチ投入直後の「全自動モード」、
・DM20で、「直流電圧モード」で白色、
・DM20で、「直流電圧モード」で電球色、
・針式のアナログテスター、
・電流が測れなくなった赤いテスター
で測ったものを比較してみました。
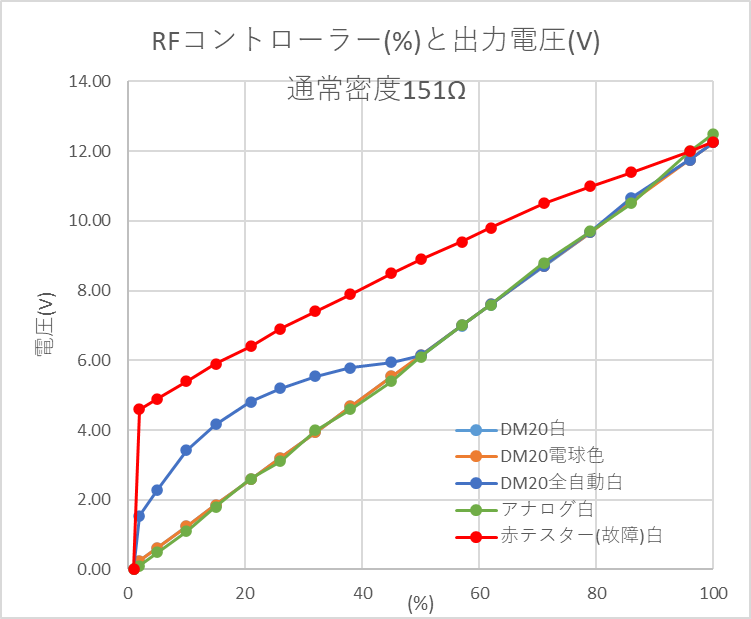
・赤いテスターは恐らくどこかの部品が破損して全く使えない状態です。
・DM20は「スイッチ投入後の全自動検出モード」では、出力50%の約6Vまでは全く使用不能、6V以上は正常です。ちなみに、全自動モードでも、上(最大出力)から降りてくると低い電圧でもちゃんと測れます。モードが固定されるためなのでしょうか。
・DM20で「直流電圧モード」にすると、白(薄青)・電球色(橙)どちらもアナログ(緑)で測定した値とほとんど同じ値で重なります。正確な値と考えてよいと思います。
・RFコントローラーの出力(%)は直線的で、最大出力値を100%としたときの%相当の電圧値が出力されます。100%が12Vの場合、50%は6Vです。これ重要。以後、最大出力(100%)の電圧値をおさえておけば、供給電圧の測定は不要になります。
結論
今回のDM20は、直流電圧6V以下の測定では、モード切り替えを「直流電圧モード」に切り替えてから測定する必要があります。その値は少なくとも直流電圧はかなり正確です。
他の測定はやっていませんが、交流電圧、抵抗値・導通も、測定モードをそれぞれに切り替えてから測定するのが無難と思います。
電流は赤棒を左側に指すことで自動的にモード切り替えとなり、レンジも自動切り替えとなります。手順は何も必要ない代わりに、レンジ選択の余地もありません。
電源ボタン「SEL」の左右両脇に表示されている「Ω」などのマークはただの飾りで、押せません。こんなところが押せるのであれば誤動作の危険もあるので、押せなくていいのですが、このマークはむしろ不要ですねえ。買った人の恐らくほぼ100%、1回はどれかを押していると思う。押せないんですけど。