今日はまたひとつ、ソフトな話題で。
発電サイクルの熱量計算シミュレーターが無料で一般配布されている現状だから、当然電気回路のシミュレーターもフリーであるんだろうなと確信に近い信念を持って検索したら、ウェブベースのものばかりがダラーっと並びます。が、フリーで使い勝手のよさそうなものが見つかったのがこれでした。初心者にダントツおすすめの一品らしいです。
「LTspice」
と入力して検索してみてください。これもいろいろ出てきますが、本家は
「ANALOG DEVICES」という会社のサイトです。

下の方にダウンロードボタンがあります。
「ANALOG DEVICES」という会社の製品らしいですが、全くのフリーです。登録も必要ありません。AMAZONを見たら攻略本が多数出ていたので、これは、と思い、早速ダウンロードしてみました。Mac OS用もありますが、スマホ版はありませんでした。
でインストールしました。
つい先日の1月31日のバージョンが現時点の最新版です。サイトでは「24.0.8」となっていますが、インストールしたら「24.0.9」となっていました。

ダウンロードもインストールもQGisほどの時間はかかりません。
で、最初の画面。こんな画面が立ち上がります。

これも初めてだと何をすればよいのか全くわかりません。
ここもまずは、おなじみの「新規作成」です。
新規作成は左上のメニューバーにある「File」をクリックすると、こんなかんじのプルダウンリストが出てきます。
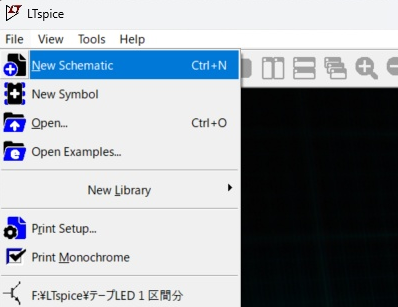
最初は一番上の「New Schematic」をクリックしてください。
すると、作業画面らしき箇所の暗闇に3次元的サインカーブのあったバックグラウンドが灰色一色に変わります。
設定でスナップ用のグリッドを表示させることもできるようです。グリッド表示してなくてもスナップはきいています。
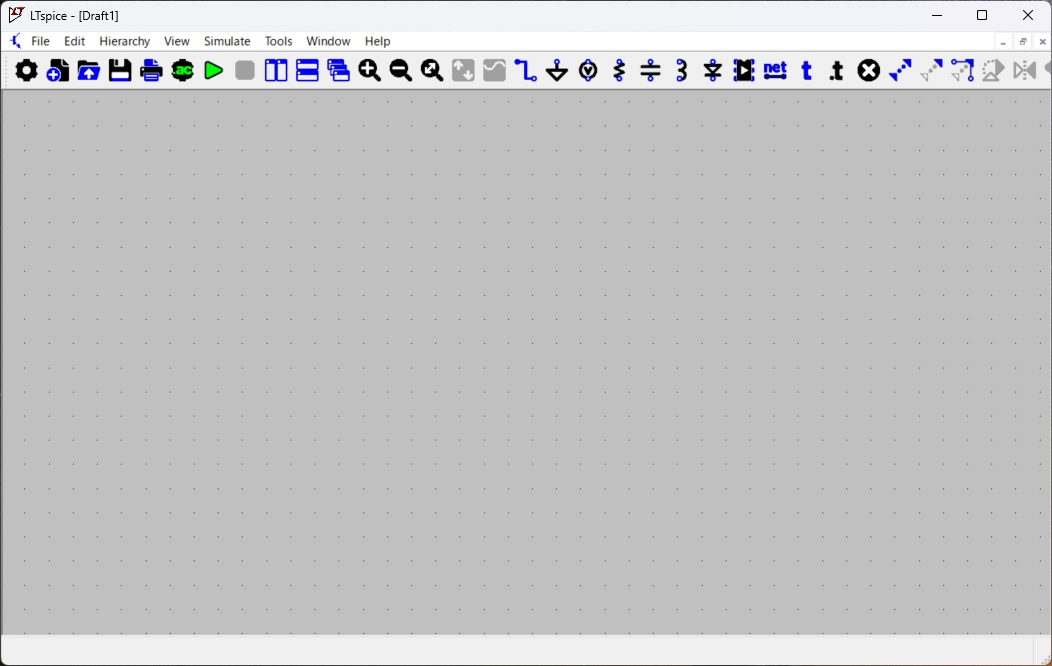
これが作業開始前の画面となります。作業は常にここから始まります。
まずは抵抗1個と直流電源1個の超シンプル回路を作成してみるとしますか。
各パーツの配置
最初は電源から。
メニューバーの「Edit」をクリックして、真ん中辺にある「Component」をクリックします。

ここのリストに表示されている部品類は、「Registor(抵抗)」から始まって、「Capacitor(コンデンサ)」、「Inductor(コイル)」と来て、「Diode(ダイオード)」の次が、「Component」です。電源やIC、トランジスタなどはこの中に入っています。「Component」には、上下に並んでいる部品で表現しきれなかったパーツが多数収められています。
で、「Component」を開くと、色々入っているのですが、電源は一番最後から2番め、下のバーをぐりっとずらして最後を表示させると、「voltage」という単語があります。

矢印キーで移動していくと、左側にシンボルが表示されるので、意味がつかみやすいです。
電源が何の種類かは問わず、とりあえず電源はまずはこの「voltage」です。
ということで「voltage」が青く選択されている状態で、右下の「Place (配置する)」をクリックします。

動くわ、動くわ。やりにくーい。
ちょっと分かりづらいですが、電源のシンボルが要はマウスカーソルになってるイメージで、これを任意の位置で左クリックするとそこに「V1」という名前の電源が配置されます。
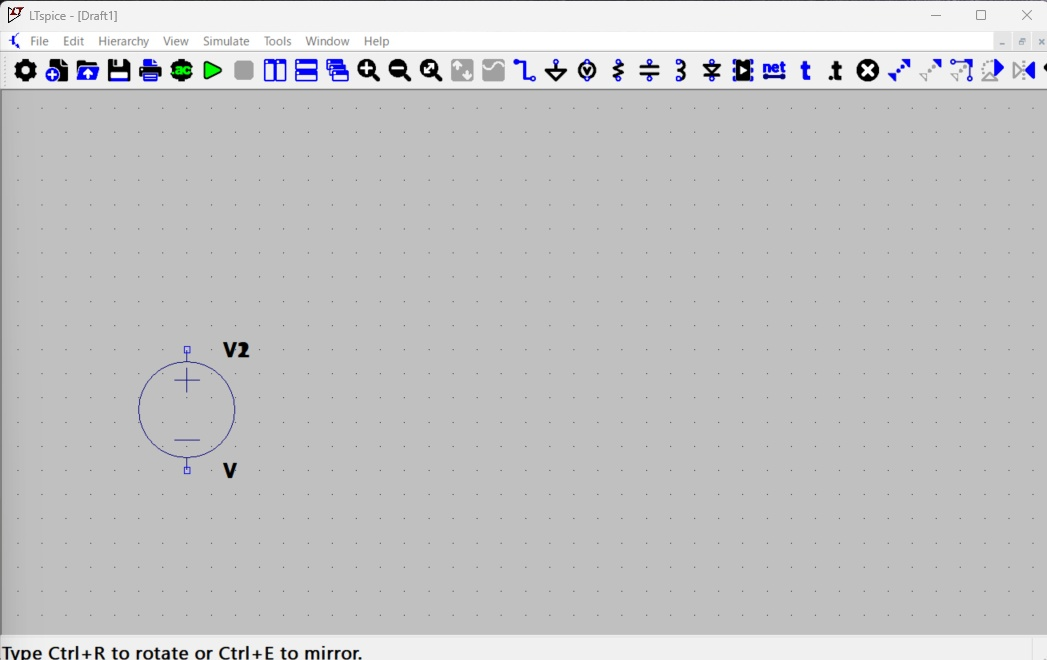
同じ位置で次のV2電源が
準備して待っている状態なので、
V2が不要の場合はここで右クリックします。
シンボルには右側の上と下に文字が書かれており、上が部品名、下が設定値となっています。と、ここでは「V1」という名前の電源の上に次の「V2」という名前の電源が重なって乗っかっています。
ここで次にV2を配置する必要がなければすかさず、「右クリック」して選択解除してください。マウスカーソルが「+」字に戻ります。
これはすべての動作で同じです。右クリックしないうちは、繰り返し作業となるので、マウスの位置に応じて画面が移動してしまい、移動距離が大きくなると探すのがかなり大変です。配線するときはこれが実にありがたい。
CADに近いというか、回路用CADと考えると慣れた人はすぐ慣れると思います。階層レイヤはありません。
殆ど全ての作業で「連続配置しない場合は、配置・作業したらすぐに右クリック」を原則とします。
解除すると通常の「+」カーソルに戻ります。
マウスカーソルが「+」の状態はマウスホイールグリグリで画面を拡大・縮小したり、ドラッグして図面を移動させたりできます。シンボルの記号の位置では、テキストの位置で入力が可能な場合には右クリックで入力可能なモードです。
同様にして、今度は抵抗を一個、配置しますか。
「Edit」→「Registor」で、マウスカーソルが抵抗のシンボルに変わります。

特に意味はないのですが、ここでは操作説明のためにR1は横向きに配置したいので、必ず「配置クリック」する前に、下に説明がある通り、「Ctrl」+「R」、ここの「+」は「同時に」と言う意味です。蛇足でしたか。
1回やるとシンボルが90度回転してくれます。2回やると180度引っくりかえります。4回で元に戻ります。「Ctrl」+「E」で左右反転します。記号と配置によっては必要な局面も多々あります。
絵的にはここでは回転1回で充分です。
(と、思ったら1回だけの場合は右から左へ流れる抵抗で、図のように左から右へ流れる場合の抵抗には「Ctrl」+「R」を3回行う必要がありました。でないと電流をグラフ化したときにマイナスの値になります。配置してからでも「移動モード」で「Ctrl」+「R」ができる状態で2回やれば直せます。これ、縦向きの上下も同じと思います。抵抗に向きがあるとは気づきませんでした。ここは1回のまま進みます。おそらく、コンデンサとか、他のパーツも同じでしょう。)
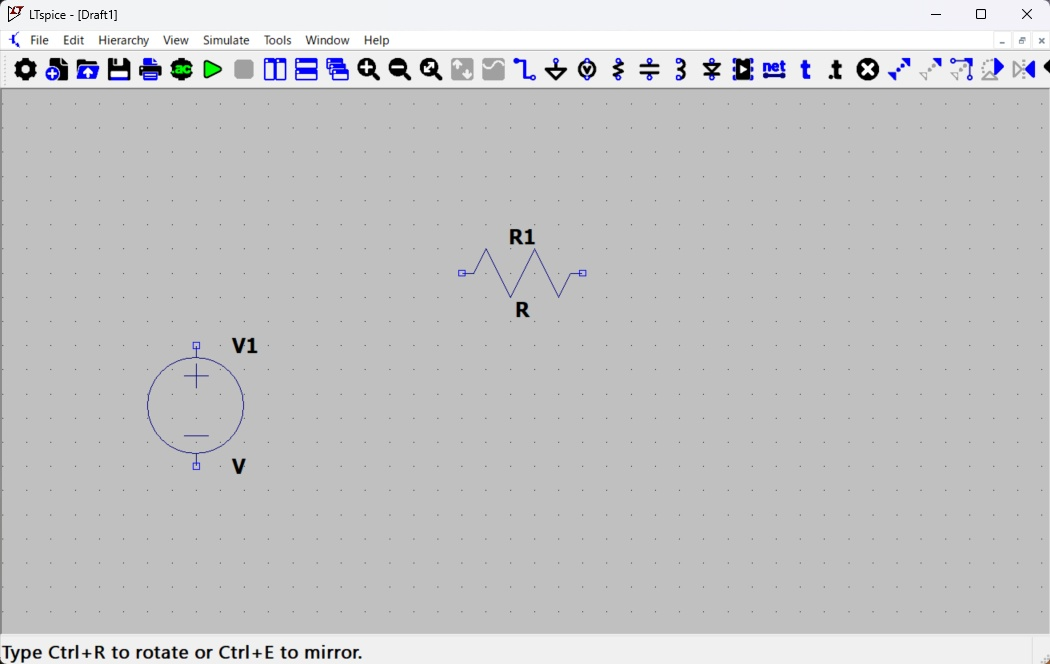
これを任意の置きたい場所で左クリックすると、抵抗R1が配置されます。
複数必要な場合はそのまま配置したい場所でクリックしていくと、「R2」、「R3」、、、と配置されていきます。慣れると便利です。ここでは1個で充分です。というわけで右クリックして抵抗配置モードから抜けます。マウスカーソルは「+」に戻ります。
ここで、配置した位置が気に入らない場合には、「Edit」下から3番め、「Move」を選択すると、

移動したいパーツを矩形範囲指定(長方形の範囲指定)して移動するための「矩形範囲指定」モードに入ります。
選択したい範囲の左上隅をクリックしたまま範囲の右下端まで持っていって(ドラッグ)、はなして範囲が設定できます。まあ、普通の矩形選択方法と同じです。
範囲を指定したら、またカーソルが範囲内の図形に変わりますので、設置したい場所まで移動できます。
「移動」と同じように、カーソルが「+」となっている状態で、
「削除」したい場合は2つ上の「Delete」、消えるだけでマウスカーソルは変わりません。
「複製」したい場合は1つ上の「Duplicate」、選択範囲がマウスカーソルとなります。
配線で接続した後に配線と一緒に移動したい場合には下の「Stretch」で、
いずれも矩形範囲指定で編集範囲を指定してからの作業となります。
これらの編集作業は1回限りなので、終了後に右クリックは不要です。
これだけわかればとりあえず回路図は作れます。では続いて、
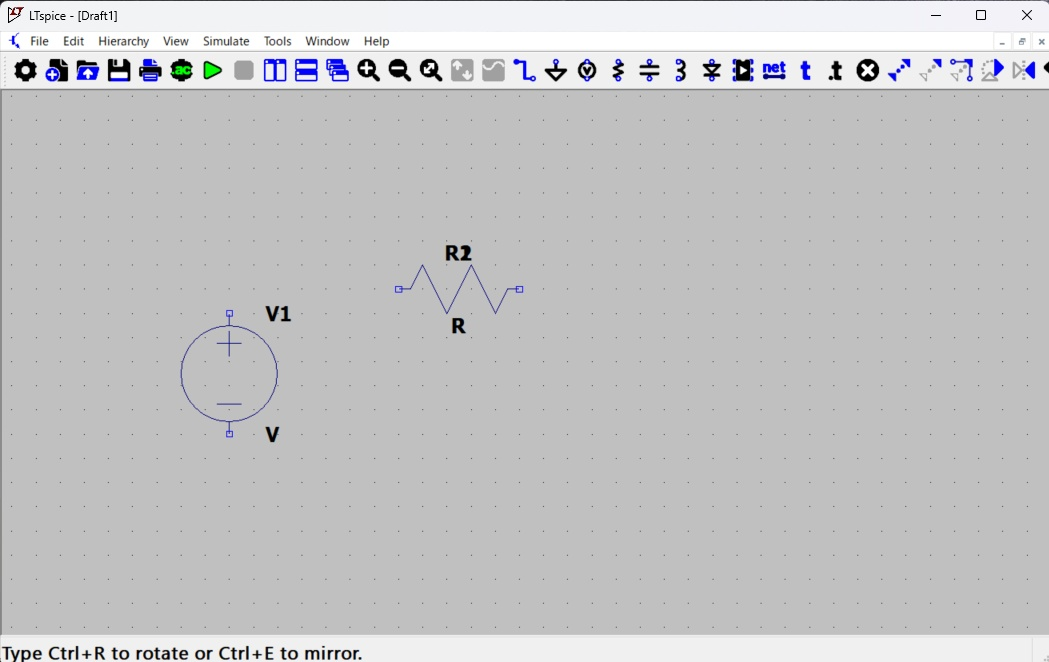
ここでも、同じ位置で次のR2が準備しているので、右クリックします。
次にGNDを設置します。
ここでは「解析のためにはGNDがとにかく必要」とおぼえておきます。
そろそろ慣れてきたので、ツールバーのアイコンから選択します。真ん中へんの下向き三角から上向きに棒の生えたベーゴマみたいなやつがGNDです。
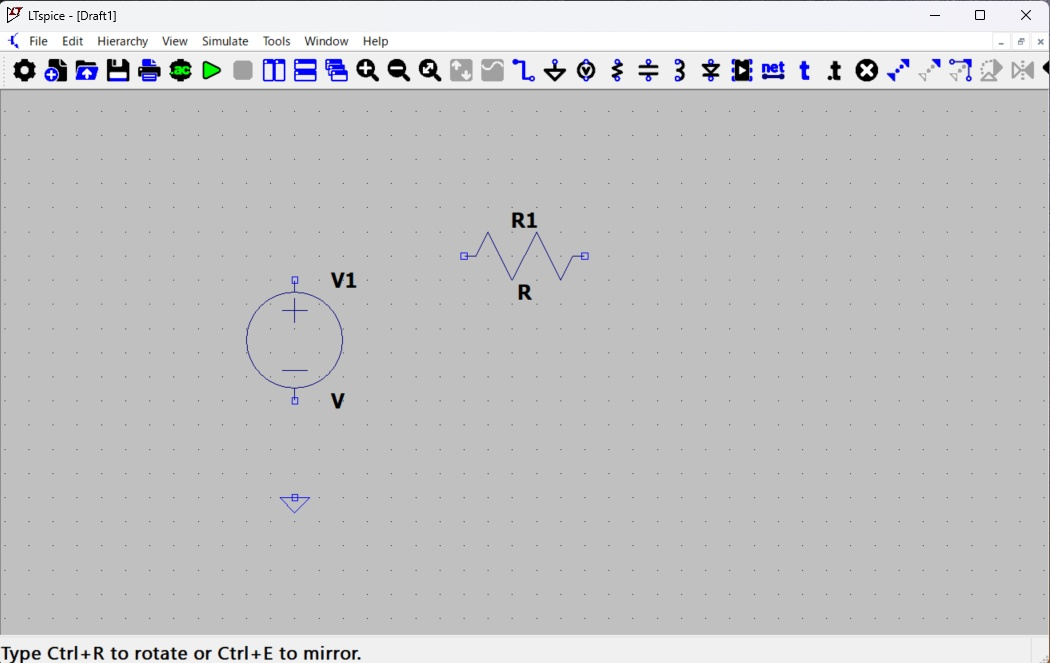
これもそのままだと次のGND配置モードとなっているので、右クリック。
GNDには特に名前はありません。共通となるものなので不要です。設定値も必要ないので記号のみです。
配線
それでは、この3つの部品をつないで回路にします。
「メニューバー」の「Edit」からだと「Draw Wire」ですが、「ツールバー」からだと「GND」の左隣りの「横向きチンアナゴ」みたいなやつです。というか、シビルドンというか、愛嬌があります。
これをクリックして選択すると点と点を結ぶ線が引けるようになります。
1回めのクリックで、線分の始点、2回めのクリックで線分の終点が設置され、引き続きそこから2本めの終点、3本目の終点と連続して直線を弾くことができます。
何もないところでも引けます。
連続直線モードなので、右クリックするまではひたすら線を描き続けます。
これもその都度、作業終了後には右クリックしないとマウスが動くたびに画面が移動してちょっと大変になります。
まずは、チンアナゴもしくはシビルドンをクリックしていわゆる罫線モードにします。
・V1の下の端子(小さい正方形□)をGNDの上辺の端子(□)に接続したら1回右クリックして罫線モード解除、
・次にまた配線アイコンをクリックして罫線モードにしてから、V1の上の端子(□)とR1の入力用端子(左側の□)を結んであげます。一旦解除してから、
・また罫線モードにして、次はR1の出力用端子(右の□)とGNDとV1の接続線の任意の場所に接続します。で、右クリックして罫線モードを解除して終了です。
ここはV1の「-」側に戻さなくても、GNDをもう一個任意の位置に配置してそこに繋いでもOKです。
配線を他の線上のどこかに接続すると、「接続されているマーク■」が出ます。下の絵では電源の「ー」極と「GND」を繋ぐ線に1箇所、接続点■があります。直線的に接続されている点は■マークは出ません。
で全部接続し終わったのが下図です。
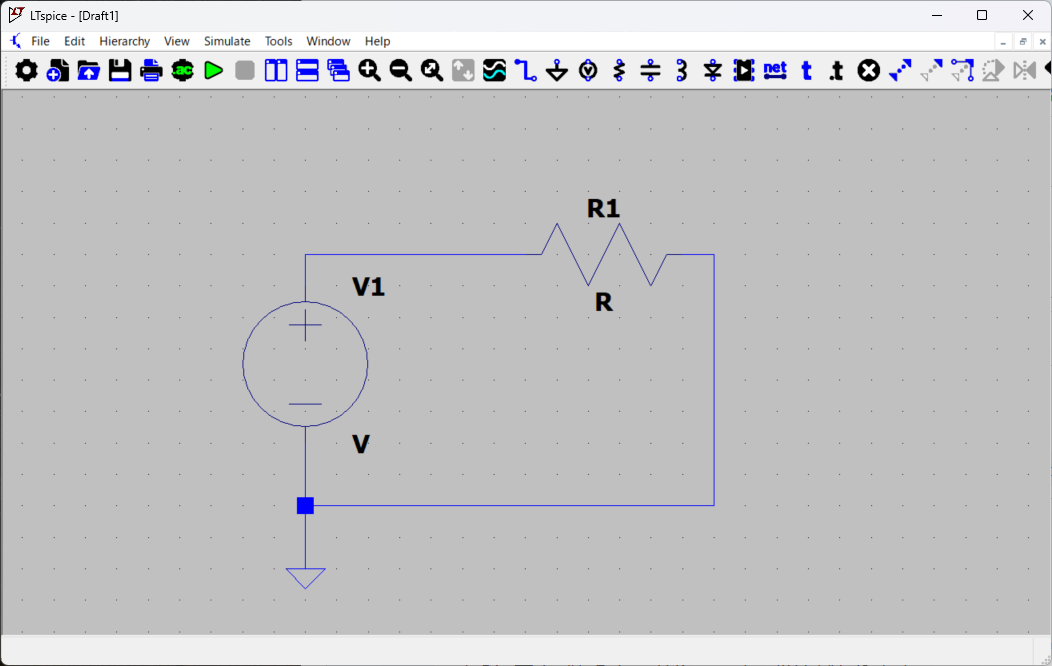
このままではただのシンボル絵なので、電源と抵抗に値を設定してみましょう。
各パーツの値を設定
まずは電源の「V」の文字のあたりでマウスカーソル(+)がアルファベットの「I」の字みたいに変わったら、下の行にも「Right Click to edit "V", the value of "V1"」と表示されます。その状態になったらそこで右クリックします。編集モードに入り、値の指定ができるウィンドウが開きます。
パーツ本体でマウスカーソル形状が変わったら、パーツの規格値を商品名リストから選択できるようです。が、パーツの種類によってはここでは変えられないものもあるようです。
これを「V1」の文字付近でやると電源の「名前」が変えられます。名前の場合は解析には影響しない箇所なので任意っぽい感じがしますが、実は解析で最初の1文字を参照するとあったので、必ず1文字目は電源なら「V」、抵抗なら「R」、コンデンサなら「C」などのように最初の文字を残しておくのが無難です。
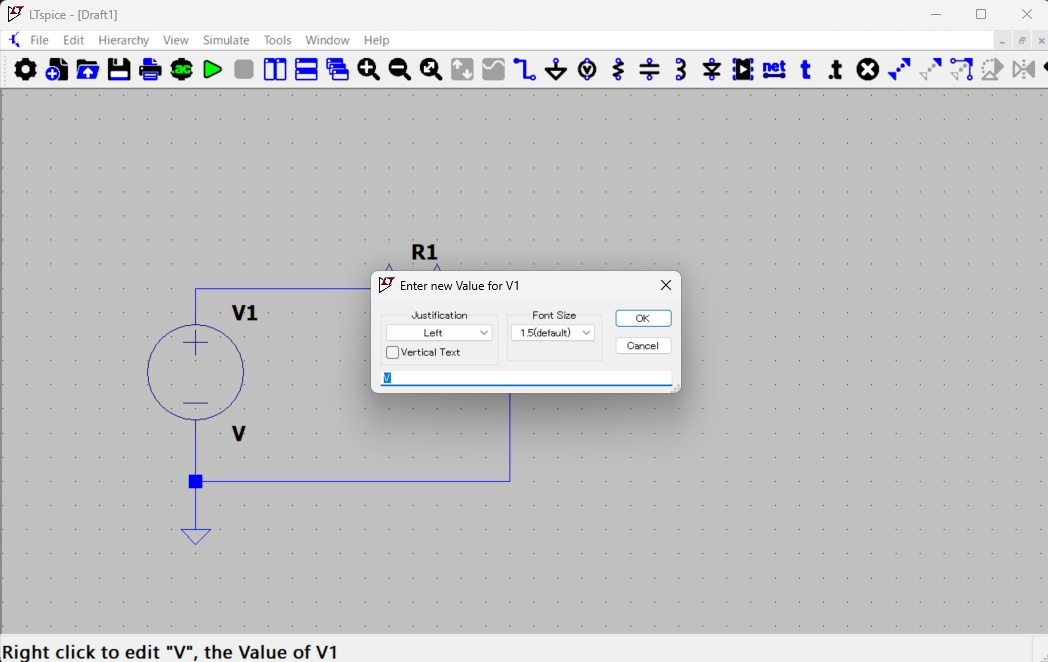
「V」の字付近で右クリック
ここでは電源シンボルの下の「V」の文字付近を右クリックして、電圧値の設定します。鉄道模型を想定して「V」のところに「12」と入力して「OK」です。
左上の選択肢「Left」とあるところは文字配置の左寄せ、センタリング、右寄せ、右上の選択肢「1.5 (default)」の選択肢はフォントのサイズです。
この部分だけの文字の大きさはこういったパーツ毎のテキスト位置で変えますが、全体的に同時に変えたい場合はメニューバーの「Tools」かツールバーの左端の歯車アイコン→「Settings」→「Schematic」タブをクリックして右側にある「Size[*]:」の横にある数字を増減させて変更します。
上の各パーツでの文字サイズと単位系が違うのでかなり混乱しますが、どこかで同じ単位系があるかもしれません。調べておきます。
「Settings」ではサイズの他にフォントの種類(下の図では「Tahoma」のところ)も変えられます。強調の解除もできます。他にもいろいろあるようです。
ちょっと前までは日本語は使えなかったそうですが、割と最近、バージョンアップで日本語にも対応するように改良されたそうです。
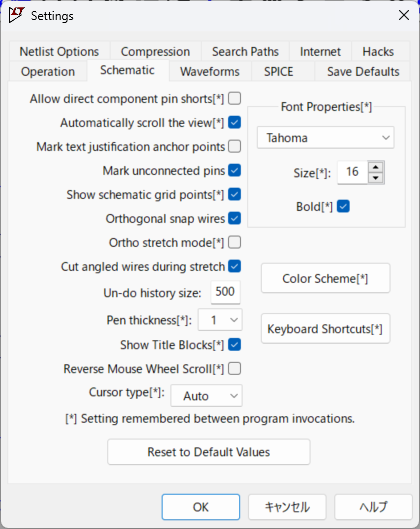
画面のコピーや背景などの色の変更もメニューバーの「Tools」から変更します。
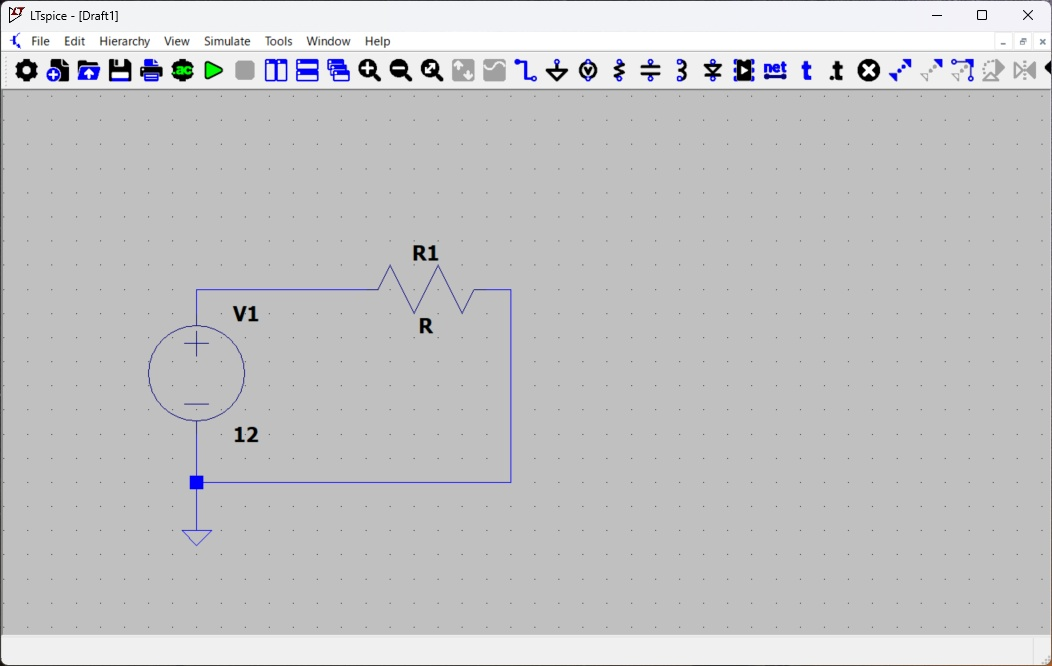
「V」のあったところが「12」に変わりました。
で、次は抵抗に値を設定しましょう。全く同じようにします。
同じように「R」の文字付近でカーソルの形状が変わったら、右クリック。

「R」のところをとりあえず「151」とでもしておきます。特に理由はありませんが、鉄道模型用の自作室内灯、AMAZONで格安のテープLEDの3個に1個の割合で張り付いている抵抗をルーペでみると最も多いのがこの数字なので、この数字にします。特に意味はありません。サンプルです。
こうして一応、解析が可能な最もシンプルな回路は完成しました。有り得ませんが。

では、これをシミュレーションしてみたいと思います。
解析実行!
何をシミュレーションかというと、電源電圧を0Vから12Vまで、0.5V刻みで増加させていった場合の抵抗を流れる電流を見たいと思います。シンプルなのもありますが、せっかくなので、ここは変化を見た方が楽しいです。
それでは、シミュレーションの条件を設定します。
・開始電圧;0V
・終了電圧;12V
・増減値;0.5Vです。
メニューバーの「Simulate」→「Configure Analysis」をクリック、

「Configure Analysis」の設定画面が出てきます。
タブがいろいろありますが、ここはとりあえず、「DC Sweep」タブをクリックします。
そうすると以下の設定画面が開きます。

「Name of 1st sorurce to sweep:」には「V1」と入力(変化させるパーツの名前)、
「Type of sweep:」には「linear」を選択(変化の形状;ここでは直線的増加)、
「Start value:」には「0」を入力、
「Stop value:」には「12」を入力、
「Increment:」には「0.5」と入力して、

一番下に見えている「.dc 」で始まるコマンド文らしき行「.dc V1 0 12 0.5」の数値を確認しつつ、一番下の「OK」をクリックします。
すると、先程の一番下の行に表示されていたこのテキスト文「.dc V1 0 12 0.5」がマウスカーソルになります。
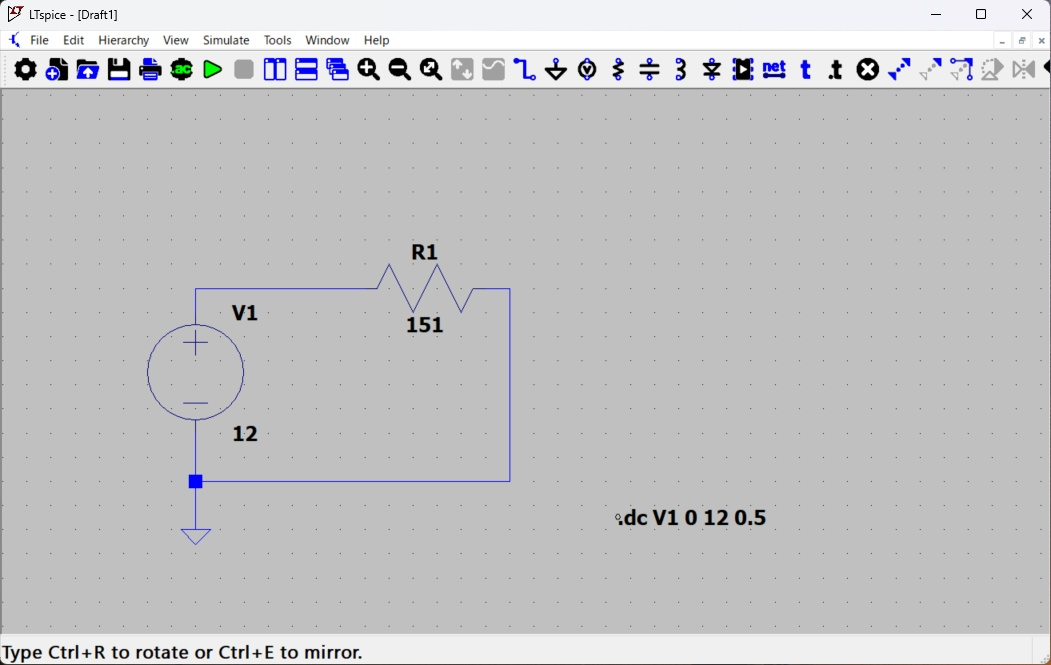
これを任意な場所に配置しておきます。これは解析設定値メモでもあり、文字のどこかで右クリックすると上の入力画面が開き、編集が可能になり、数値などの変更もできるので、それなりに便利な箇所に配置します。
ちなみに、ここではまだ解析をスタートしていませんが、解析中にこの解析条件や回路中のパーツの数値などの各条件を変更した場合は、必ず再度「PLAY」ボタンで解析を再スタートします。
それではいよいよ解析します。
ツールバーのカセットデッキの「PLAY」ボタンみたいな緑の右向き三角マークをクリックします。

マウスカーソルを合わせると、
まさに「Play/Pause」の注釈文が出てきます。
すると突然、画面が突然上下に2分割されて、上に空白のグラフ軸が出てきます。
まだ何も指定していない状態です。
回路図は半分にされたウィンドウの縦幅に合わせて縮小されます。

それでは、回路の中の抵抗を流れる電流を見てみたいと思います。
シミュレーションが行われている状態(Playボタンを押した状態)で、
マウスカーソルを
「パーツの中心付近に合わせると、カーソルが電流計(?)」に、「配線上のどこかに合わせると電圧計(テスターの赤棒)」に変わります。
実際の電流計だと配線を切って配線間に接続しますが、このシミュレータでは各パーツを流れる電流のみが測れるイメージです。配線上の1点ではGNDとの電位差が測れます。
ここでは抵抗R1のノコギリ波状シンボルの中心付近で「電流計」となった状態で左クリックしてみます。
そうすると抵抗R1を流れる電流が入力電圧に応じて変化する様子がグラフにプロットされます。

何故か極性が逆、イヤだわ。
カーソルも確かに逆向きでした。
なんかすれば向きは変えられそうです。
うーん、何が悪いんだか、極性が逆ですが、とりあえず、電源を0.5Vずつ、0Vから12Vまで増加させたときの電流値が表示されました。
これ、原因がわかりました。R1を配置したときに、1回だけ「Ctrl」+「R」をして横向きにしましたが、見た目わかりませんが、これは右から左へ電流が流れる方向で、図のように抵抗の左から右へ流れる場合には3回、「Ctrl」+「R」をして配置する必要がありました。
パーツを配置する場合、最初につかんだ位置から、
・パーツを1回だけ「Ctrl」+「R」した場合、右から左へ電流が流れる配置、
・パーツをそのまま配置した場合、上から下へ流れる配置です。
なので、
・下から上に流れる場合には、パーツを「Ctrl」+「R」2回、
・左から右に流れる倍位には、パーツを「Ctrl」+「R」3回、
ということになります。
配置してからでも、「移動」モードにして、該当するパーツを矩形選択して配置する前に、「Ctrl」+「R」操作ができる状態で正しい向きに直したら、同じ位置に戻して、また「Play」ボタンを押して再解析すれば、電流アイコンが正しい方向を向き、グラフの電流値は正の値になります。
グラフでは12V流したときに80mA流れるようです。ほほう。
実際に計算してみますか。ここは符号はとりあえず無視して絶対値で。
オームの法則:E=IR
で、I=E/R、12V/151Ω=0.0794702A≒80mA、おおお!
て、まあ、当たり前ですわな、ここで違うと先に進めません。
回路の任意の配線上でクリックすると、その場所とGNDの電位差が見られます。
GNDへ直結する線上では電位差ゼロなので選択できません。

電圧は単一の点だけではなく、パーツ手前でクリックしたまま(赤いテスタ棒が残ったまま)、パーツ最後でもっかいクリックすると、パーツの前後での降下電圧も測れるようで、これは複数パーツでも大丈夫で、大変便利な電圧計です。
解析の他に便利な機能としては、各パーツの中心付近で右クリックすると、パーツの諸元表示画面が出ますが、基本的にこの画面では数値の変更等の編集はできません。
ただ、各パーツの製品規格値リストもデータベースとして持っていて、「Select Xxxx」のところをクリックすると実際の商品名と規格の一覧が表示されます。ここに希望する商品名があれば、それを選択すると、必要なパラメーターが自動的に設定されるようになっています。便利です。自分でリストにデータを追加することもできるようです。
今回は回路シミュレーターの基本ということで、ここまでです。
明日は実際にテープLEDに電流を流して測定してみて、これに合わせて擬似的に回路を作成してシミュレーションと比較してみましょうかね。
テープLEDの規格値がわからないのが難点ですが、とりあえず適当にやってみるとしますか。
と思ったのですが、当日、指を怪我してしまったので、また後日に先送りします。最近目だけでなく手先まで怪しくなってきました。イヤだね。ほんと。
思ったより面白いですね、このソフト。とてもフリーとは思えない機能の充実ぶりです。
興味を持たれた方は、参考書がいっぱい出てますので、もし買うなら最新版のものを探して購入されるのがよいかと思います。ここ数年で要所要所でかなりいろいろ変更があるようです。
ただ最新版を購入しても結局はどんどん古くなっていくんですけどね。決してお安くはないので、当面はインターネット情報で充分かもしれません。
Google Chromeでメッセージが出て止まるような危険なサイトにはくれぐれも行かないように、自己責任でお願いします。